How to Create Message Box in Java
- Importance of Using Java Message Boxes
-
Parameters of the
showMessageDialogMethod in theJOptionPaneClass - Best Practices for Java Message Box Usage
- Conclusion
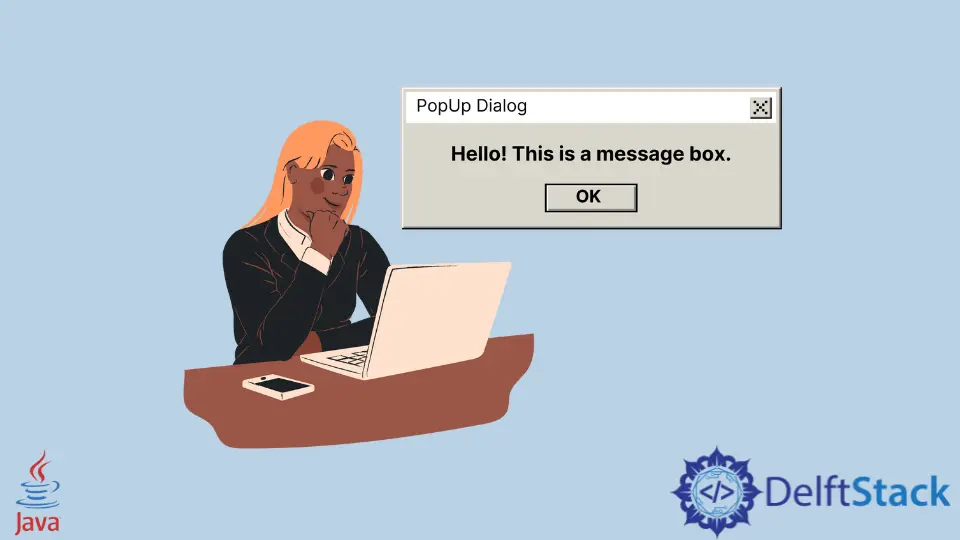
The message box in Java is the pop-up that appears on the screen to display some message and waits for confirmation from the user. The term JOptionPane is the Java-provided class that provides users the privilege to show message dialogue boxes.
This class is inherited from the JComponent class and is present in the javax.swing package.
Importance of Using Java Message Boxes
Java message boxes play a pivotal role in enhancing user interaction and communication within graphical user interfaces (GUIs). These dialog boxes serve as a crucial tool for delivering information, alerts, warnings, and interactive prompts to users, contributing significantly to the overall user experience.
By utilizing Java message boxes, developers can provide clear and concise messages tailored to specific contexts, guiding users through different scenarios in their interaction with the application. These boxes are instrumental in conveying important information, seeking user input, and handling errors gracefully.
The strategic use of message boxes ensures that users receive timely and relevant notifications, fostering effective communication between the software and its users. Ultimately, the judicious implementation of Java message boxes enhances the usability, clarity, and responsiveness of Java applications, creating a more intuitive and user-friendly environment.
Parameters of the showMessageDialog Method in the JOptionPane Class
The JOptionPane class provides a generic showMessageDialog method with different parameters to customize the type of message dialog.
| Message Type | Description |
|---|---|
| Information | Displays a message dialog with an information icon. |
| Warning | Displays a message dialog with a warning icon. |
| Error | Displays a message dialog with an error icon. |
| Question | Displays a confirmation dialog with yes/no/cancel options, typically used for questions. The user’s response is stored in the variable response. |
| Plain | Displays a message dialog without an icon, presenting plain information to the user. |
In each case, the third parameter of showMessageDialog is used to specify the message type. The constants like JOptionPane.INFORMATION_MESSAGE, JOptionPane.WARNING_MESSAGE, JOptionPane.ERROR_MESSAGE, and JOptionPane.PLAIN_MESSAGE are used to set the type of the message dialog.
The showConfirmDialog method is used for a dialog with yes/no/cancel options, which is typically used for questions.
Let’s delve into a practical example that showcases the different message dialog types in Java using JOptionPane. This example will present messages ranging from information and warnings to errors and questions.
import javax.swing.JOptionPane;
public class JOptionPaneExample {
public static void main(String[] args) {
showMessageDialogExample();
showWarningDialogExample();
showErrorDialogExample();
showQuestionDialogExample();
showPlainDialogExample();
}
private static void showMessageDialogExample() {
JOptionPane.showMessageDialog(
null, "This is an information message", "Information", JOptionPane.INFORMATION_MESSAGE);
}
private static void showWarningDialogExample() {
JOptionPane.showMessageDialog(
null, "This is a warning message", "Warning", JOptionPane.WARNING_MESSAGE);
}
private static void showErrorDialogExample() {
JOptionPane.showMessageDialog(
null, "This is an error message", "Error", JOptionPane.ERROR_MESSAGE);
}
private static void showQuestionDialogExample() {
int response = JOptionPane.showConfirmDialog(
null, "Do you want to save changes?", "Question", JOptionPane.YES_NO_CANCEL_OPTION);
// Process the user's response based on 'response'
}
private static void showPlainDialogExample() {
JOptionPane.showMessageDialog(
null, "This is a plain message", "Plain", JOptionPane.PLAIN_MESSAGE);
}
}
In the code explanation, each method is discussed to illustrate its purpose in enhancing user interaction. The showMessageDialogExample method utilizes JOptionPane.showMessageDialog to present an information message, with parameters specifying the parent component (set to null for a default frame), the message content, dialog title, and the message type as information.
Similarly, the showWarningDialogExample method uses JOptionPane.WARNING_MESSAGE to display a warning message. The showErrorDialogExample method showcases an error message through JOptionPane.ERROR_MESSAGE.
The showQuestionDialogExample method employs JOptionPane.showConfirmDialog to prompt a user question, storing the response (YES/NO/CANCEL) in the variable response for further processing. Lastly, the showPlainDialogExample method exhibits a plain message without an associated icon, utilizing JOptionPane.PLAIN_MESSAGE.
Each method serves a specific purpose in tailoring the user experience by presenting different types of messages clearly and concisely.
Output:
| Information Message |  |
|---|---|
| Warning Message |  |
| Error Message |  |
| Question Message |  |
| Plain Message |  |
Upon running the code, you’ll observe a sequence of message dialogs, each catering to a specific type—information, warning, error, and question. The PLAIN_MESSAGE type is presented without an icon, providing a clean and straightforward message.
By leveraging these different message dialog types, developers can tailor their applications to deliver clear and context-specific information, thereby enhancing the user experience.
Best Practices for Java Message Box Usage
Contextual Usage
Ensure that the type of message box (information, warning, error, question, or plain) aligns with the nature of the message you intend to convey. Choose the appropriate method and message type for a clear and contextually relevant user experience.
Clear and Concise Messages
Craft messages that are clear, concise, and easily understandable. Users should be able to comprehend the content without ambiguity. Avoid technical jargon unless necessary, and focus on user-friendly language.
Mindful Title Selection
Choose meaningful and relevant titles for your message boxes. Titles should provide users with a quick understanding of the dialog’s purpose or content, aiding in a more intuitive interaction.
Considerate Icon Usage
Select icons judiciously to accompany your message. Icons can enhance the visual appeal and quickly convey the nature of the message. However, avoid overloading the dialog with unnecessary icons that might distract or confuse users.
Responsive UI Design
Ensure that the message box integrates seamlessly with your overall user interface design. Maintain a consistent look and feel across your application, contributing to a cohesive and professional user experience.
Appropriate Parent Component
Carefully choose the parent component for the message box. Typically, using null for a default frame is suitable, but if a specific component is available and relevant, passing it as the parent can improve the overall user interaction.
Handling User Input (for Confirm Dialogs):
When using confirm dialogs to gather user input, appropriately handle the user’s response. Check and process the result to ensure a smooth flow of your application logic based on the user’s decision.
Graceful Error Handling
If an error message is displayed, provide sufficient information to help users understand the issue. Include details that guide users toward potential solutions or further actions, contributing to a more user-friendly error-handling mechanism.
Testing Across Platforms
Perform thorough testing of message boxes on different platforms to ensure consistent behavior. Account for variations in look and feel across operating systems and address any platform-specific considerations.
Localized Messages
If your application is intended for a global audience, consider localization. Provide support for displaying messages in different languages, making your application more accessible and user-friendly for a diverse user base.
Accessibility Considerations
Keep accessibility in mind when designing message boxes. Ensure that users with disabilities can easily perceive and interact with the messages. This includes providing alternative text for icons and making the dialog navigable via keyboard inputs.
Mindful Frequency
Use message boxes judiciously. Avoid overusing them, as excessive interruptions can be disruptive to the user experience. Reserve message boxes for important notifications, alerts, or interactions.
Consistent User Experience
Maintain consistency in the use of message boxes throughout your application. Consistency fosters familiarity, helping users understand and predict the behavior of your application’s messages.
Conclusion
The showMessageDialog method in Java, with its various parameters and message types, plays a crucial role in facilitating effective communication between applications and users. The ability to display information, warnings, errors, and questions through message boxes enhances the overall user experience, providing clarity and guidance.
By choosing the appropriate method and parameters, developers can tailor messages to specific contexts, ensuring that users receive relevant and easily understandable information. Adhering to best practices, such as clear message content, thoughtful icon usage, and consistent UI design, further optimizes the effectiveness of showMessageDialog.
Ultimately, the strategic utilization of this method contributes to a more user-friendly, responsive, and intuitive Java application.
Rashmi is a professional Software Developer with hands on over varied tech stack. She has been working on Java, Springboot, Microservices, Typescript, MySQL, Graphql and more. She loves to spread knowledge via her writings. She is keen taking up new things and adopt in her career.
LinkedIn