How to Use TeamViewer in Raspberry Pi
- Install TeamViewer on a Raspberry Pi Device
- Connect TeamViewer to the Raspberry Pi Device
- Connect TeamViewer to Raspberry Pi Without Monitor or Keyboard (Headless)
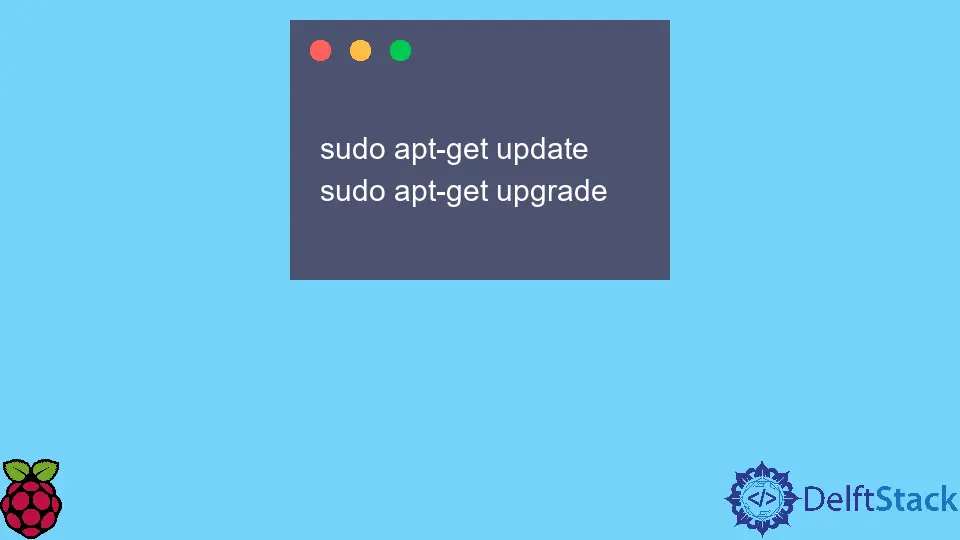
In this article, we discuss the TeamViewer connection with the Raspberry Pi. TeamViewer established real-time remote connections between devices for support and access.
TeamViewer is free software available online on this site. Currently, TeamViewer is running on this version 15.36.8.
TeamViewer provides several advantages like maintaining the server, establishing connections between different operating like Windows/Mac/Linux, and monitoring remotely. The facility of TeamViewer can also be used on Raspberry Pi.
On this device, Raspberry Pi has a special version known as TeamViewer Host, which acts as a server and receives connection requests. The TeamViewer Host on Raspberry Pi cannot connect to other TeamViewer clients; however, the clients can connect to the TeamViewer Host.
We connect TeamViewer to the Raspberry Pi with a monitor or even headless (without a monitor and keyboard).
Install TeamViewer on a Raspberry Pi Device
To install TeamViewer on a Raspberry Pi device, you need version 2 or higher device for it. Currently, Raspberry Pi version 4 is available, so it means that most of the devices support the installation of TeamViewer on the device unless you have a low or outdated version of the device.
Note: For remote connection on Raspberry Pi, we can also use methods like
tmateorVNC server. TeamViewer is not the only solution for real-time remote connection.
Hardware Requirements
The following is the hardware support needed to install TeamViewer on the Raspberry Pi device.
-
A Raspberry Pi device with version 2 or higher
-
A monitor for display
-
An internet connection
3.1 wired - Ethernet
3.2 wireless - Wi-Fi -
Controllers: mouse, keyboard, cable, and an SD card
Installation Guide
Before you start working with the commands to begin the installation, make sure you have all the packages updated and upgraded.
-
Update and upgrade the
sudopackages.sudo apt-get update sudo apt-get upgrade -
After successfully upgrading the Raspberry Pi, go to the TeamViewer server to download and install the setup. To download the setup, we again use the command line terminal, the
wgetcommand, and download the.debfile from the server.The
.debfile is a Debian package management system containing all the archived files we need to install the TeamViewer.wget https://download.teamviewer.com/download/linux/teamviewer-host_armhf.deb -
Once the
.debfile is downloaded, run thedpkgutility command to install the file on the Raspberry Pi. This utility is the base of the Debian package management system.sudo dpkg -i teamviewer-host_armhf.debNote: In the above case, if you see a few errors (regarding packaging) after the installation of the
.debfile, you use thebroken skillcommand to repair the package manager. This command is not only to install the missing packages but also to update the library directory with suitable software versions.sudo apt --fix-broken install
-
The setup is completed to install the TeamViewer on the Raspberry Pi device at this step. Once you boot up the Raspberry Pi, the TeamViewer software automatically starts, so there is no need to worry about starting the TeamViewer software.
With TeamViewer, we don’t only access the lite version of Raspberry Pi but also share the command line interface.
Connect TeamViewer to the Raspberry Pi Device
If you successfully install it, you can connect to the TeamViewer client with a device (on a personal computer or similar device). Load the TeamViewer client and enter the TeamViewer id to connect the device.
If you have already connected from the account, then double-click the connections from the list and then connect it. Once a stable connection is done, the TeamViewer client will show a welcome message on the computer screen.
Connect TeamViewer to Raspberry Pi Without Monitor or Keyboard (Headless)
Raspberry Pi is a small device less expensive, and effective device. Using it with the monitor and keyboard would need more memory.
The Raspberry Pi makes it easy to use without the worry of a monitor and keyboard and has a remote connection using SSH and VNC client. We call this type of connection a headless or stateless Raspberry Pi connection.
Follow these steps to install the TeamViewer on the Raspberry Pi device headless.
-
Plug in a micro SD card with a minimum of 8 GB of memory space to install the Raspberry Pi operating system.
-
The next step is downloading and installing the Raspberry Pi Imager to select and install the specific operating system.
-
After installing, select the operating system, Raspbian with 32-bit and 64-bit. Using the 32-bit Raspbian with the Raspberry Pi version 2 or low and the 64-bit operating system with version 3 or later is recommended.
-
Selecting the memory storage is the next option; choose the micro SD card.
-
It may also ask you to set up the device’s hostname, the Raspberry Pi. By default, the name of the device is
raspberrypi. Also, turnONSSH for password authentication. -
Later, you need to set the username and password for your Raspberry Pi device. By default, the username of Raspberry Pi is
raspberry, and the password ispi. -
You must also set up the network Wi-Fi and country from the list.
-
Click on the
Writebutton, and lastly, the system takes a few minutes to download the operating system and copies to your micro SD card. -
Once everything is done, plug the micro SD card into the Raspberry Pi. At boot, it configures a few things and tries logging in via SSH (assuming you are connected to the internet Wi-Fi).
-
Here, your personal computer and headless Raspberry Pi device are connected (without controllers, monitor, keyboard, or mouse).