How to Set Library Path in Java
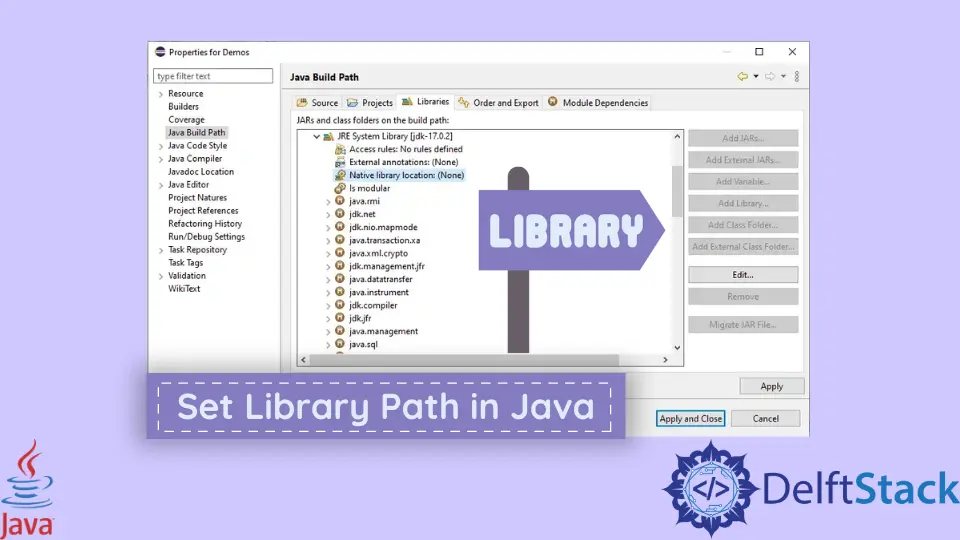
This tutorial demonstrates how to set a library path in Java.
Library Path in Java
Whenever a library is not working in Java, its path might have a problem, and we have to set the path for that library to use in our code. We can set the path for the library using the command prompt, a Java source code, or from the IDE.
Set Library Path in Java Using the Command Line
The library path can be set in the Windows command line or Linux/macOS terminal. Run the following command to set the library path using the command line or terminal:
java -Djava.library.path=<path_to_library_dll> <main_class>
Where path_to_library_dll is the path to the DLL file of the library, and main_class is the library’s name.
Set Library Path in Java Using a Source Code
We can also set the library path using the Java System.setProperty() method. The method takes a pair of the key-value as parameters where the key is the java.library.path and the value is the path to library DLL.
Here is the syntax:
System.setProperty("java.library.path", "/ path / to / library");
Here is an example to show if the java.library.path is set in Java or not:
package delftstack;
import java.util.Properties;
public class Example {
public static void main(String[] a) {
System.out.println(System.getProperty("java.library.path"));
}
}
The code above will show the library path. If it is not set, we can insert the above syntax into the code to set a new library path.
Here is the output:
C:\Program Files\Java\jdk-17.0.2\bin;C:\WINDOWS\Sun\Java\bin;C:\WINDOWS\system32;C:\WINDOWS;C:/Program Files/Java/JDK-17.0.2/bin/server;C:/Program Files/Java/JDK-17.0.2/bin;C:\Program Files\Common Files\Oracle\Java\javapath;C:\Program Files (x86)\Common Files\Oracle\Java\javapath;C:\WINDOWS\system32;C:\WINDOWS;C:\WINDOWS\System32\Wbem;C:\WINDOWS\System32\WindowsPowerShell\v1.0\;C:\WINDOWS\System32\OpenSSH\;C:\Program Files\Pandoc\;C:\Program Files\Microsoft\Web Platform Installer\;C:\Users\Sheeraz\AppData\Local\Microsoft\WindowsApps, C:\php74;C:\Users\Sheeraz\AppData\Local\Microsoft\WindowsApps, C:\php74;C:\Program Files\dotnet\;C:\php74;C:\Program Files\MATLAB\R2016a\runtime\win64;C:\Program Files\MATLAB\R2016a\bin;JAVA_OPTS=%JAVA_OPTS%;C:\Program Files (x86)\dotnet\;C:\Program Files\Java\jdk-17.0.2\bin;C:\Program Files\MySQL\MySQL Shell 8.0\bin\;C:\Users\Sheeraz\AppData\Local\Microsoft\WindowsApps;C:\php74;C:\Program Files\gs\gs9.55.0\bin;C:\Program Files\JetBrains\IntelliJ IDEA 2021.3.2\bin;;C:\Users\Sheeraz\AppData\Roaming\npm;C:\Users\Sheeraz\OneDrive\Desktop;;.
Set Library Path in Java Using Eclipse IDE
Setting the library path through Eclipse is also an easy operation. Just follow the few simple steps described below:
-
In Eclipse, right-click on the project name and go to Properties.
-
Go to Java Build Path.
-
Select Libraries on the Java Build Path page.
-
On the Libraries page, find JRE System Library and expand it.

-
Select Native Library Location and click Edit.
-
Click External Folder and select the path to your Java Library Path.
-
Click OK and Apply and Close.
Following the above steps, your Java library path will be set using Eclipse.
Sheeraz is a Doctorate fellow in Computer Science at Northwestern Polytechnical University, Xian, China. He has 7 years of Software Development experience in AI, Web, Database, and Desktop technologies. He writes tutorials in Java, PHP, Python, GoLang, R, etc., to help beginners learn the field of Computer Science.
LinkedIn Facebook