在 PowerShell 中创建符号链接
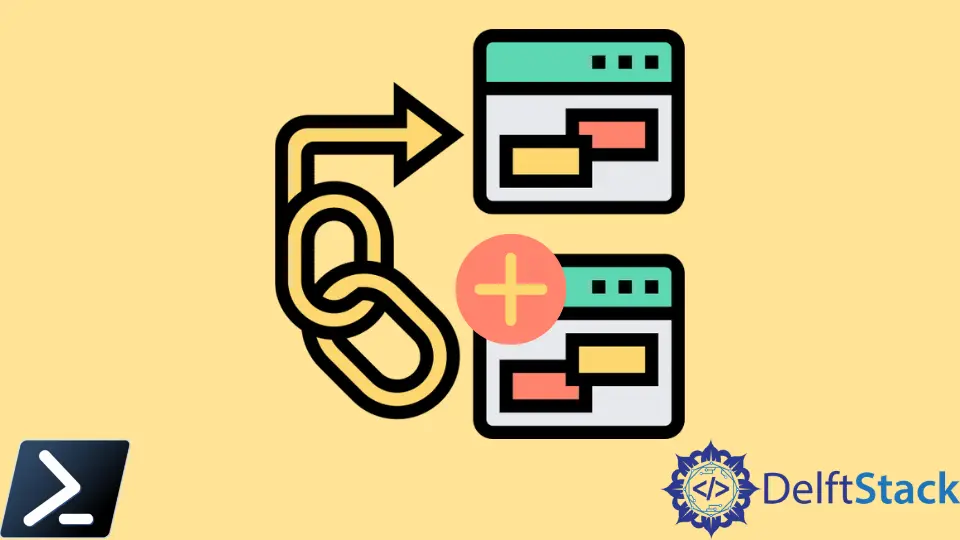
符号链接用于将文件或一个文件夹重定向到另一个位置,以使我们的数据可以从各种文件系统位置访问,而无需实际移动你的数据。
本文将指导你使用 Windows PowerShell 创建符号链接。
使用 PowerShell 创建符号链接
在 Windows 10(或 Windows Server 2016)中,微软在 PowerShell 中发布了一个名为 New-Item 的新命令,用于创建符号链接。
调用 New-Item cmdlet 以创建符号链接并传入项目类型 SymbolicLink。接下来,将 Link 参数替换为我们要创建的符号链接的路径(包括文件名及其扩展名)。
最后,用新链接引用的路径(相对或绝对)替换 Target 部分。
New-Item -ItemType SymbolicLink -Path "Link" -Target "Target"
你还可以使用 PowerShell 创建目录连接和硬链接,我们将在本文的下一节中讨论这些内容。
使用 PowerShell 创建目录连接
我们首先要了解什么是链接,什么是目录联结,什么时候使用。
Directory Junction 是一种较旧的符号链接类型,在 Windows 2000 和更高版本的基于 NT 的 Windows 系统中不支持 UNC 路径。
但是,首选选项是符号目录链接,该链接支持 UNC 和比 Windows Vista 更新的计算机的相对路径。
在 PowerShell 中创建目录联结时适用确切的过程。我们必须用 Junction 替换 ItemType 值。
New-Item -ItemType Junction -Path "Link" -Target "Target"
使用 PowerShell 创建硬链接
与我们之前的方法相同,我们需要将 ItemType 值替换为 HardLink。
New-Item -ItemType HardLink -Path "Link" -Target "Target"
硬链接比目录连接有更多的限制。除了不支持 UNC 路径之外,我们只能为文件创建硬链接,而不能为文件夹创建硬链接。
Windows Vista 和更高版本,目录连接将旧目录路径(如 C:\Documents and Settings)链接到较新的路径(如 C:\Users\user01\Documents)。符号链接也用于将 C:\Users\All Users 连接到 C:\ProgramData。
自 Windows Vista 以来,硬链接也被 Windows 及其服务机制广泛使用。此外,许多系统文件都硬链接到 Windows Component Store 文件夹中的文件。
Marion specializes in anything Microsoft-related and always tries to work and apply code in an IT infrastructure.
LinkedIn