在虛擬機器上執行 Raspberry Pi OS
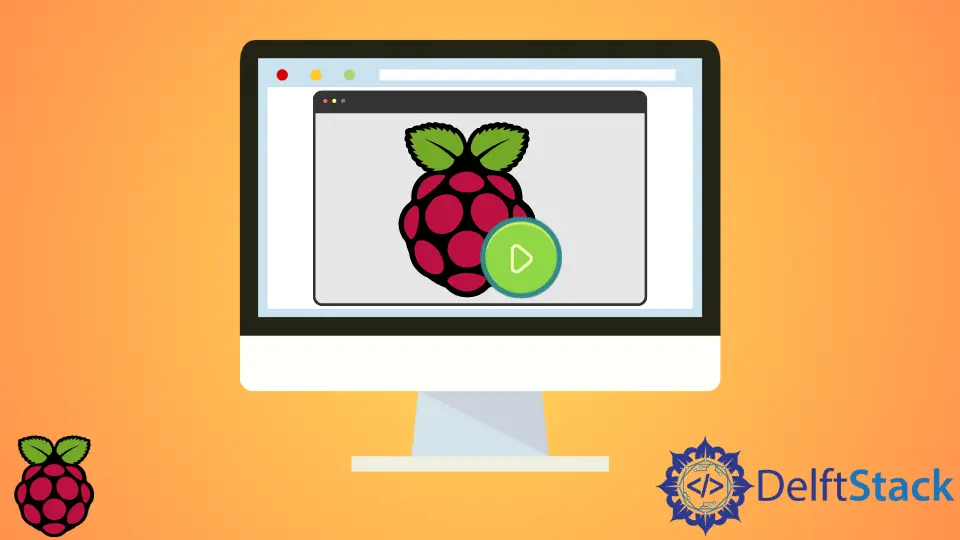
本文將演示如何在 PC 上的本地虛擬機器上執行 Raspberry Pi OS。
下載樹莓派 OS 桌面版
Raspberry Pi Desktop 是基於 Debian 的必備作業系統,帶有 Raspberry Pi Desktop 環境。
它與具有基於 x86 架構的 CPU 的 PC 或 Mac 硬體相容。你可以在物理硬體或虛擬機器上執行 Pi Desktop。
在本例中,我們將重點放在使用 Oracle VM VirtualBox 軟體的虛擬環境上。後者對於大多數 x86 系統都是免費的,而且它也是開源軟體。
VirtualBox 的官方手冊中提供了安裝說明。我們假設你擁有最新版本,例如 6.1 已安裝。
我們需要從這裡下載 Raspberry Pi 桌面映像。
通過驗證 SHA256 雜湊值是否與官方網站上列出的值匹配,有助於驗證影象完整性。
在基於 Linux 的系統上,你可以執行命令列實用程式 sha256sum 通過將影象檔名作為引數傳遞給它來輸出 SHA256 雜湊值:
sha256sum 2021-01-11-raspios-buster-i386.iso
在 VirtualBox 中建立一個新的虛擬機器
驗證映像簽名後,你可以繼續啟動 Oracle VM VirtualBox。要建立新的虛擬機器,請單擊選單欄中機器類別中的新建按鈕。
這將開啟一個新視窗以根據需要指定機器的名稱。此外,你可以選擇 VirtualBox 將儲存虛擬機器及其資料的資料夾。
如果你選擇作業系統型別 Linux Debian 32 位,將會有所幫助。我們將在這一步為機器選擇預設的 RAM 大小,但你也可以稍後修改此引數。
接下來,單擊建立按鈕移動到虛擬硬碟驅動器配置視窗。預設大小通常足以滿足基本用途。
不過,如果你要新增多個包,最好此時擴充套件儲存容量,而不是稍後更改。
請注意,動態分配儲存型別更適合有效地使用主機系統。然後你需要點選建立,機器將被建立。
在 VirtualBox 中配置虛擬機器設定
VirtualBox 視窗的左側應列出新建立的機器。我們需要將 .iso 磁碟映像附加到機器並啟動。
要將磁碟映像附加到現有虛擬機器,請右鍵單擊計算機列表本身並選擇設定項。然後移動到 Storage 子選單並單擊 Empty IDE 控制器項。
此時,你應該會在右側面板上看到磁碟圖示,單擊它,然後單擊選擇磁碟檔案選項。後者將讓你從檔案系統中選擇磁碟映像。
指定磁碟映像後,你可以按 OK 按鈕並雙擊命名的虛擬機器列表以啟動它。
請注意,你可能需要配置其他設定,例如網路,你可以在官方 VirtualBox 文件中找到這些設定。
在系統啟動時,你可以選擇執行 Raspberry Desktop OS 或將其安裝在虛擬機器上。
如果你是第一次進行系統安裝,最好選擇圖形安裝選項。
相關文章 - Raspberry Pi
- Raspberry Pi OS 上的 Cron 作業和任務排程
- Raspberry Pi OS 上的自動啟動程式和排程命令
- 在 Raspberry Pi OS 上更改主機名
- 在 Raspberry Pi OS 上更改預設使用者名稱和密碼
- 在 Raspberry Pi OS 上使用藍芽
- 在 Raspberry Pi OS 上建立新使用者
