如何在 Ubuntu 18.04 中安裝 VMware
Suraj Joshi
2022年12月19日
Linux
Linux VMware
Ubuntu
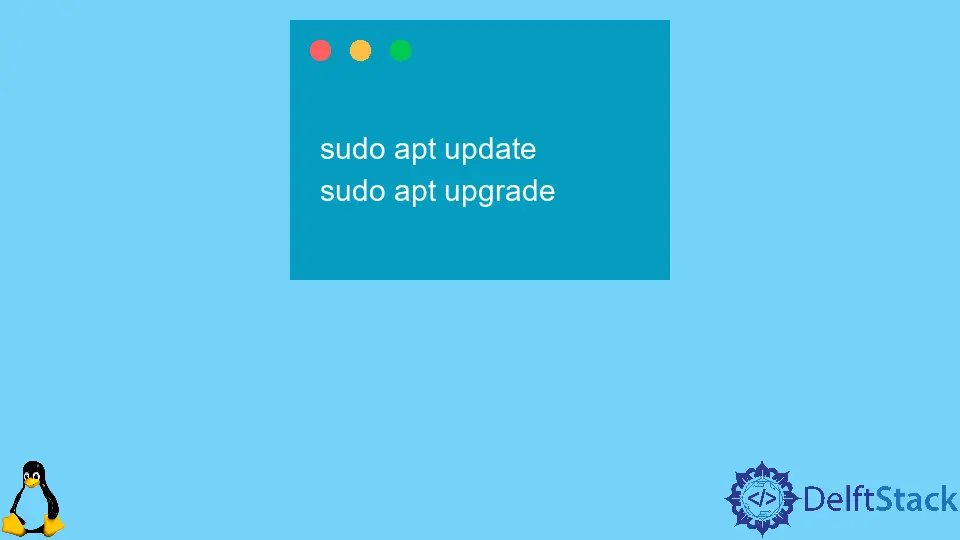
VMware 工具允許我們在一臺機器上執行多個作業系統,提供虛擬化。我們使用 VMWare 工具來提升虛擬機器的效能。
VMware 工具提供的功能有:更快的圖形效能、共享資料夾、共享剪貼簿、拖放操作等。我們可以在 Ubuntu 中使用 Open VM Tools 和 VMware Tools ISO 檔案安裝 VMware。
我們可以通過從 Ubuntu 資源庫中安裝 Open VM Tools 軟體包,在 Ubuntu 的 guest 賬戶上安裝 VMware Tools。
我們執行以下命令來使用 Open VM Tools 安裝 VMware。
sudo apt update
sudo apt install open-vm-tools
它首先更新資源庫,然後從更新的資源庫中下載 open-vm-tools 包。
但是,如果我們使用的是 Ubuntu 桌面,我們應該執行以下命令來安裝 open-vm-tools 包。
sudo apt update
sudo apt install open-vm-tools-desktop
假設版本庫中有更新的 open-vm-tools 包,在這種情況下,我們可以更新 open-vm-tools 包。在這種情況下,我們可以使用以下命令更新 open-vm-tools 包的現有版本。
sudo apt update
sudo apt upgrade
使用 VMware Tools ISO 檔案安裝 VMware
我們也可以使用位於主機上的映象 ISO 檔案安裝 VMware。我們依次執行以下步驟以使用 VMware Tools ISO 檔案安裝 VMware
-
開啟 VMware Workstation, Fusion, 或 Player,並啟動 Ubuntu guest 虛擬機器。
-
點選
Virtual Machine,然後從 VMware 選單中點選Install VMware Tools,如果我們使用 VMWare player,它會提示我們下載 VMWare Tools。 -
建立一個新的目錄作為光碟驅動器的掛載點,然後使用命令掛載 ISO 檔案。
sudo mkdir -p /mnt/cdrom sudo mount /dev/cdrom /mnt/cdrom -
轉到上一步建立的目錄,然後使用命令解壓包含 VMware Tools 安裝程式的 VMwareTools 檔案。
cd /mnt/cdrom sudo tar xf VMwareTools-*.tar.gz -C /tmp -
現在執行
vmware-install.pl指令碼,使用命令安裝 VMware Tools。sudo /tmp/vmware-tools-distrib/vmware-install.pl -d這裡,
-d代表安裝程式將使用預設選項。 -
最後,為了觀察變化,我們使用命令重新啟動 Ubuntu guest。
sudo shutdown -r now
Enjoying our tutorials? Subscribe to DelftStack on YouTube to support us in creating more high-quality video guides. Subscribe
作者: Suraj Joshi
Suraj Joshi is a backend software engineer at Matrice.ai.
LinkedIn