IntelliJ IDEA 中的 Git Stash 與 Shelve
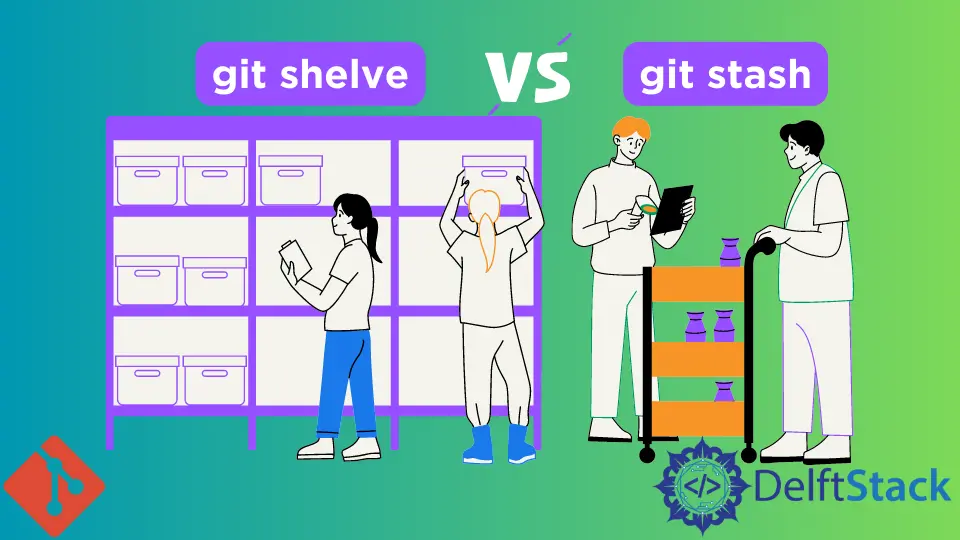
本文將在使用 IntelliJ IDEA 時區分 git stash 和 git shelve。當我們想在工作時在多個任務之間切換並稍後返回它們時,這兩者就會出現。
IntelliJ IDEA 允許我們在不丟失進度的情況下處理不同的功能。我們可以儲存或擱置。
兩人有很多共同點。生成和應用補丁時會產生很大的不同。
當我們儲存時,Git 會生成補丁,我們可以使用 IntelliJ IDEA 或其他 IDE 來應用補丁。另一方面,當我們擱置時,補丁會在 IntelliJ IDEA 中生成和應用。
stash 將儲存所有未提交的更改,而擱置允許我們選擇擱置的內容。
在 Git 中擱置更改
擱置更改時,我們會暫時儲存未提交的更改,以便以後需要切換到不同的任務時處理它們。IntelliJ IDEA 允許我們擱置單獨的檔案或所有更改。
你可以根據需要多次應用生成的補丁。這是典型的工作流程。
-
在 IDE 上,我們將導航到提交工具。到達那裡後,我們可以右鍵單擊要擱置的更改列表或檔案,然後選擇
Shelve Changes。
-
接下來,我們將檢視我們的列表,在
Commit Message中為我們的架子命名,然後單擊Shelve Changes儲存架子。
另一種方法是使用 silent 選項。IDE 有一個 Shelve Silently 選項,允許我們在不顯示對話方塊的情況下擱置。
在 Git 中取消擱置更改
要取消擱置更改,請按照以下步驟操作。
-
導航到 IDE 上的
Shelf選項卡並選擇檔案或更改你需要取消擱置的列表。 -
從選單中點選
Unshelve,然後選擇你想要恢復擱置更改的列表。如果你不想將它們恢復到現有的更改列表,也可以建立一個新列表。請記住將新列表標記為
active。
- 你也可以使用
Unshelve Silently圖示並將更改移動到活動更改列表。
在 Git 中儲存更改
儲存只是當前工作目錄和 HEAD 提交之間差異的記錄。你可以根據需要隨時應用分支補丁。
請記住:
- 應用 stash 時可能會遇到衝突。
- 你不能將儲存應用到包含未提交更改的工作副本。
按照以下步驟使用 IntelliJ IDEA 儲存更改。
- 導航到
Git>未提交的更改>儲存更改。 - 選擇正確的目錄,切換到正確的分支。
- 在
Message欄位中簡要描述儲存總是好的。 - 單擊
建立儲存。
在 Git 中應用儲存
要應用儲存,請按照下列步驟操作。
-
導航到
Git>Uncommitted Changes>Unstash Changes。 -
選擇正確的目錄並切換到正確的分支。
-
選擇儲存,單擊
檢視檢視應用補丁後會更改哪些檔案,然後選擇彈出儲存以在應用補丁後丟棄補丁。 -
你可以通過在
As new branch欄位中鍵入分支名稱來建立新分支並應用補丁。
John is a Git and PowerShell geek. He uses his expertise in the version control system to help businesses manage their source code. According to him, Shell scripting is the number one choice for automating the management of systems.
LinkedIn