Legenda personalizada do MATLAB
-
Adicionar legendas personalizadas usando a função
legend()no MATLAB -
Adicionar legendas personalizadas usando a função
text()no MATLAB
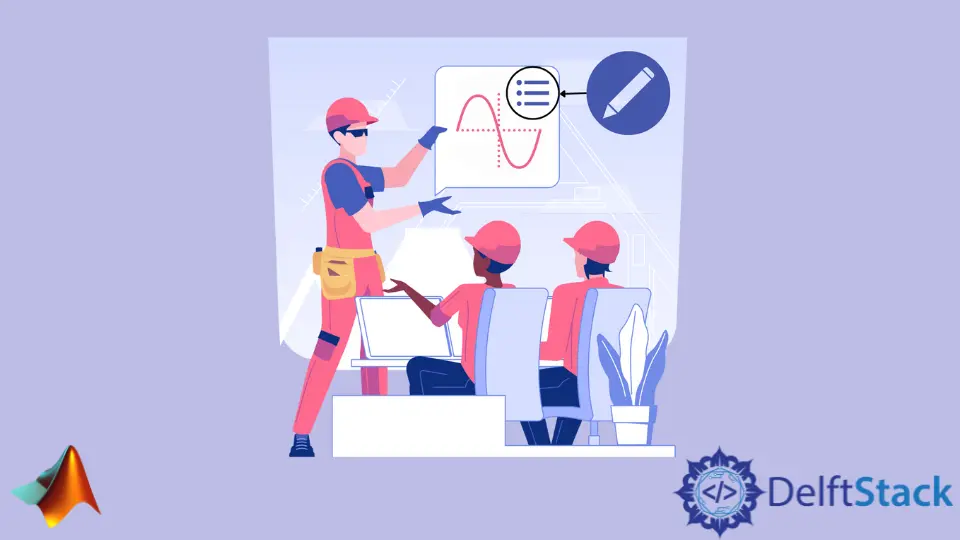
Neste tutorial, discutiremos como adicionar legendas personalizadas ao gráfico usando as funções legend() e text() no MATLAB.
Adicionar legendas personalizadas usando a função legend() no MATLAB
A função legend() é usada para adicionar legendas a um gráfico no MATLAB. Mas o problema é que apenas adiciona uma lenda em um gráfico. Se você tentar adicionar mais de uma legenda usando esta função, o MATLAB apresentará um erro. Portanto, para adicionar legendas personalizadas que não têm nenhuma relação com o gráfico, você deve adicionar mais plotagens na figura com valores indefinidos, e então você pode adicionar mais legendas. Você não verá os gráficos porque seus valores são indefinidos, mas verá as legendas. Por exemplo, vamos adicionar legendas personalizadas a um gráfico de onda cosseno. Veja o código abaixo.
t = 1:0.01:2;
plot(cos(2*pi*t))
hold on
p(1) = plot(NaN,NaN);
p(2) = plot(NaN,NaN);
p(3) = plot(NaN,NaN);
hold off
legend(p,'Cos1','Cos2','Cos3')
Resultado:

No código acima, adicionamos três legendas em um gráfico de onda cosseno, e você pode ver que elas não estão relacionadas ao gráfico. Você pode adicionar quantas legendas quiser em uma figura; você apenas tem que adicionar mais gráficos com valores indefinidos na mesma figura. Verifique este link para obter mais informações sobre a função legend().
Adicionar legendas personalizadas usando a função text() no MATLAB
Também podemos usar a função text() para adicionar texto ao gráfico. Você precisa passar as coordenadas x e y na qual deseja colocar o texto. Simplesmente plote a variável e então selecione as coordenadas do gráfico e então use a função text() para colocar o texto nas coordenadas selecionadas. Se você der as coordenadas que não estão no gráfico, você não conseguirá ver o texto. Você também pode alterar as propriedades do texto como o tamanho da fonte usando a propriedade FontSize e a cor usando a propriedade Color etc. Por exemplo, vamos plotar uma onda cosseno e colocar algum texto nela com tamanho de fonte 18 e vermelho cor. Veja o código abaixo.
t = 1:0.01:2;
plot(cos(2*pi*t))
t = text(100,0.8,'Cos1','FontSize',18,'Color','r')
Resultado:

Agora vamos adicionar uma linha azul antes do texto e uma caixa preta ao redor do texto e da linha. Veja o código abaixo.
t = 1:0.01:2;
plot(cos(2*pi*t))
tex = text(95,0.8,'{\color{blue} ---} Cos','FontSize',18,'Color','k','EdgeColor','k')
Resultado:

Você pode dar a cor desejada à linha definindo-a antes da linha na célula, o texto usando a propriedade Color e a caixa usando a propriedade EdgeColor. Você também pode adicionar vários textos em várias posições no gráfico com diferentes textos, estilos de linha, cor, tamanho e caixa. Por exemplo, vamos adicionar mais um texto no gráfico acima com texto Cosine de cor vermelha, marcador * de cor verde, uma caixa de cor amarela e tamanho de fonte 18. Veja o código abaixo.
t = 1:0.01:2;
plot(cos(2*pi*t))
tex1 = text(95,0.8,'{\color{blue} ---} Cos','FontSize',18,'Color','k','EdgeColor','k')
tex2 = text(89,0.4,'{\color{red} *} Cosine','FontSize',18,'Color','g','EdgeColor','y')
Resultado:

Você também pode colocar várias strings na mesma caixa criando um array de células das strings. Verifique este link para obter mais informações sobre a função text().
