Como usar o comando wget no Linux
-
Verifique se o
wgetestá instalado ou não -
Sintaxe do comando
wget -
Download de arquivo com o
wget -
Salvar o arquivo baixado utilizando o
wgetcom um nome de arquivo personalizado -
Salva o arquivo baixado utilizando o
wgetem um diretório específico -
Especifique a velocidade de download utilizando o
wget -
Retomar o download utilizando o
wget -
Download de arquivos em background utilizando a opção
wget -
Alterar o
wgetUsuário-Agente dowget -
Download de múltiplos arquivos simultaneamente utilizando o
wget -
Download de arquivos utilizando o comando
wgetvia FTP -
Criar uma cópia do site utilizando
wget - Pular a verificação de certificado durante a utilização do Wget
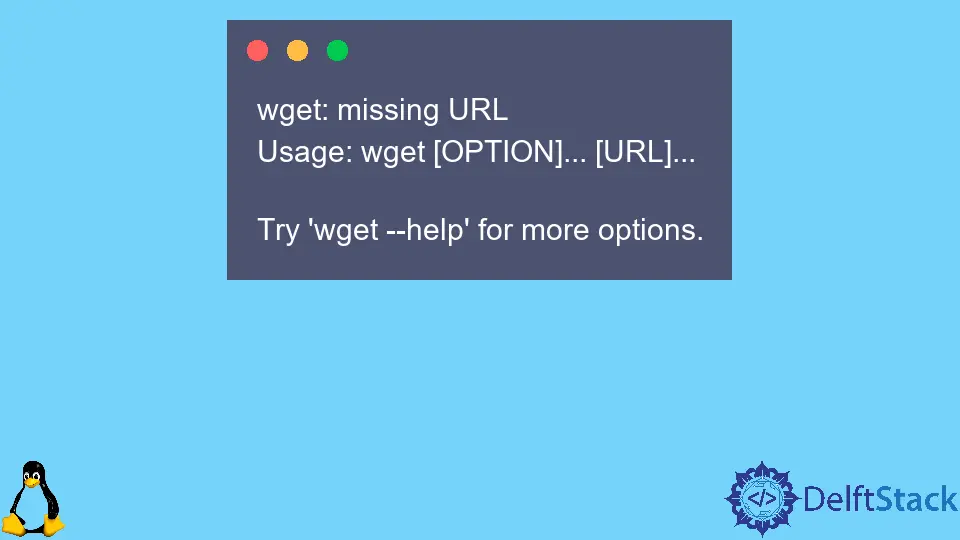
Podemos utilizar o comando wget no Linux para baixar arquivos da Internet utilizando os protocolos HTTP, HTTPS e FTP com várias opções como baixar vários arquivos de uma só vez, baixar em segundo plano, limitar a largura de banda, e muito mais.
Verifique se o wget está instalado ou não
Podemos verificar se o wget está instalado ou não em nosso sistema simplesmente inserindo o comando wget em nosso terminal.
Se o wget estiver instalado em nosso sistema, obtemos uma saída como:
wget: missing URL
Usage: wget [OPTION]... [URL]...
Try 'wget --help' for more options.
Se o wget não estiver instalado em nosso sistema, obtemos uma saída como:
Command 'wget' not found, but can be installed with:
sudo snap install wget
Se wget não estiver instalado em nosso sistema, podemos instalá-lo utilizando os seguintes comandos:
Instalar wget para Ubuntu e Debian
sudo apt install wget
Instalar wget para CentOS e Fedora
sudo yum install wget
Sintaxe do comando wget
wget [options] [url]
options são várias opções disponíveis para personalizar o processo de download e url refere-se ao URL de onde o arquivo precisa ser baixado ou sincronizado.
Download de arquivo com o wget
Para baixar um arquivo utilizando o comando wget, basta especificar a URL do reporte do arquivo após o wget.
wget https://bloximages.newyork1.vip.townnews.com/redandblack.com/content/tncms/assets/v3/editorial/4/59/45940eb2-5403-11e9-a843-db0e4491cc90/5ca13d8453042.image.jpg
Resultado:
--2020-09-28 19:29:15-- https://bloximages.newyork1.vip.townnews.com/redandblack.com/content/tncms/assets/v3/editorial/4/59/45940eb2-5403-11e9-a843-db0e4491cc90/5ca13d8453042.image.jpg
Resolving bloximages.newyork1.vip.townnews.com (bloximages.newyork1.vip.townnews.com)... 104.18.130.43, 104.18.131.43
Connecting to bloximages.newyork1.vip.townnews.com (bloximages.newyork1.vip.townnews.com)|104.18.130.43|:443... connected.
HTTP request sent, awaiting response... 200 OK
Length: 33241 (32K) [image/jpeg]
Saving to: '5ca13d8453042.image.jpg'
5ca13d8453042.image 100%[===================>] 32.46K --.-KB/s in 0.003s
2020-09-28 19:29:15 (11.1 MB/s) - '5ca13d8453042.image.jpg' saved [33241/33241]
Ele baixa o arquivo de imagem na URL indicada e depois salva o arquivo baixado em nosso diretório de trabalho atual.
O comando primeiro resolve o endereço IP da URL e depois inicia o download. Também podemos ver a barra de progresso do download no terminal.
Se não quisermos ver nenhuma saída no terminal, podemos utilizar a opção -q com o comando wget.
Salvar o arquivo baixado utilizando o wget com um nome de arquivo personalizado
Por padrão, o nome do arquivo baixado é o mesmo que estava na web. Se quisermos salvar o arquivo com um nome de arquivo diferente, podemos especificar o nome do arquivo após a bandeira -O.
wget -O linux.jpg https://bloximages.newyork1.vip.townnews.com/redandblack.com/content/tncms/assets/v3/editorial/4/59/45940eb2-5403-11e9-a843-db0e4491cc90/5ca13d8453042.image.jpg
Ele salva o arquivo baixado em nosso diretório de trabalho atual com o nome do arquivo linux.jpg.
Salva o arquivo baixado utilizando o wget em um diretório específico
Por padrão, todos os arquivos baixados são salvos no diretório de trabalho atual. Para salvar os arquivos baixados em um diretório específico, usamos a opção -P seguida do local do diretório onde o arquivo baixado precisa ser salvo.
wget -P Downloads/Linux_Images https://bloximages.newyork1.vip.townnews.com/redandblack.com/content/tncms/assets/v3/editorial/4/59/45940eb2-5403-11e9-a843-db0e4491cc90/5ca13d8453042.image.jpg
Ela salva a imagem baixada no diretório Linux_Images dentro do diretório Downloads.
Especifique a velocidade de download utilizando o wget
Se não quisermos utilizar toda a largura de banda disponível para o download de arquivos utilizando wget, podemos utilizar a opção --limit-rate para restringir a taxa de download dos arquivos.
wget -P --limit-rate=5m https://bloximages.newyork1.vip.townnews.com/redandblack.com/content/tncms/assets/v3/editorial/4/59/45940eb2-5403-11e9-a843-db0e4491cc90/5ca13d8453042.image.jpg
Ela limita a taxa de download a 5 MB.
Retomar o download utilizando o wget
Se nossa conexão à Internet desaparece de repente em meio ao download de um arquivo grande, baixar o arquivo do início novamente seria uma tarefa tediosa. Em tais casos, podemos retomar o download utilizando a opção -c.
wget -c https://bloximages.newyork1.vip.townnews.com/redandblack.com/content/tncms/assets/v3/editorial/4/59/45940eb2-5403-11e9-a843-db0e4491cc90/5ca13d8453042.image.jpg
Em alguns casos, o servidor pode não suportar a retomada dos downloads e, em tal caso, o download começará desde o início.
Download de arquivos em background utilizando a opção wget
Para baixar arquivos em segundo plano utilizando wget, adicionamos a opção -b ao comando.
wget -b https://releases.ubuntu.com/20.04/ubuntu-20.04.1-desktop-amd64.iso
Ele irá baixar o arquivo de imagem Ubuntu 20.04 em segundo plano.
Para ver o status de download do arquivo, utilizamos o seguinte comando:
tail -f wget-log
Alterar o wget Usuário-Agente do wget
Em alguns casos, o servidor pode bloquear o agente usuário do wget. Nesses casos, podemos emular um navegador diferente utilizando a opção -U.
get --user-agent="Mozilla/5.0 (X11; Linux x86_64; rv:68.0) Gecko/20100101 Firefox/68.0" <url>
Neste caso, o Mozilla 68 solicitará o arquivo a partir da opção <url>.
Download de múltiplos arquivos simultaneamente utilizando o wget
Para baixar vários arquivos utilizando o wget, fazemos um .txt que lista URLs para cada arquivo a ser baixado em uma linha separada. Utilizamos então o comando wget com a opção -i seguido do caminho do arquivo contendo URLs.
wget -i files.txt
Isto irá baixar todos os arquivos das URLs especificadas no arquivo files.txt.
Download de arquivos utilizando o comando wget via FTP
Para baixar arquivos utilizando o comando wget via FTP, especificamos o nome de usuário utilizando a opção --ftp-user e senha utilizando a opção --ftp-password.
wget --ftp-user=username --ftp-password=password <url>
Ele baixa o arquivo da URL especificada utilizando o protocolo FTP.
Criar uma cópia do site utilizando wget
Para criar uma cópia de um site utilizando wget, utilizamos a opção -m seguida do URL cuja cópia deve ser feita.
wget -m https://abc.com
Isto criará uma cópia do abc.com baixando todos os links internos e arquivos estáticos necessários para renderizar o site.
Se desejarmos executar o website baixado, também precisamos adicionar as opções -k e -p.
wget -m -k -p https://abc.com
Pular a verificação de certificado durante a utilização do Wget
Às vezes, precisamos baixar um arquivo do host sem um certificado SSL válido usando o protocolo HTTPS. Nesses casos, utilizamos a opção --no-check-certificate para pular as verificações do certificado.
wget --no-check-certificate <url>
Suraj Joshi is a backend software engineer at Matrice.ai.
LinkedIn