Microsoft Excel VBA의 프로젝트 암호
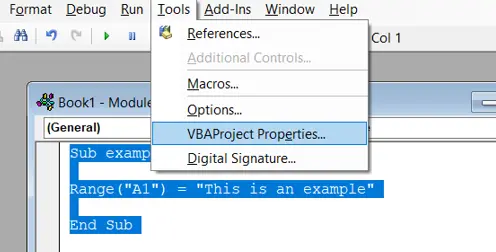
이 기사에서는 Microsoft Excel VBA에서 프로젝트 암호를 입력하고 제거하는 방법에 대해 설명합니다.
VBA 프로젝트에 비밀번호 입력
VBA 프로젝트에는 일반적으로 Excel 통합 문서에서 중요한 데이터를 변경, 추가 또는 제거하는 데 사용할 수 있는 필수 코드가 포함되어 있습니다. 따라서 매크로는 유용함에도 불구하고 매우 위험할 수 있습니다.
승인되지 않은 상태로 실행되는 경우 비즈니스 논리에 피해를 주거나 실행 취소하기 어려운 변경 사항에 기여할 수 있습니다. 또한 파일을 삭제하거나 Microsoft Office 응용 프로그램을 손상시킬 위험이 있습니다.
따라서 VBA 프로젝트 코드는 Excel 작업을 자동으로 수행하므로 VBA 프로젝트 코드를 암호로 보호하는 것이 중요하며 공개된 상태로 두면 데이터 보안에 위협이 될 수 있습니다.
VBA 코드와 매크로는 보안 측면에서 위험이 높기 때문에 Microsoft Excel VBA의 기본 설정은 암호로 보호할 때 모든 매크로를 비활성화하는 것입니다. 매크로를 활성화하려면 "보안 센터 설정"으로 이동하여 "모든 매크로 활성화(권장하지 않음, 잠재적으로 위험한 코드가 실행될 수 있음)" 옵션을 선택하여 매크로를 활성화해야 합니다.
VBA 코드에 암호를 입력하는 쉬운 방법 중 하나는 Microsoft VBA 환경의 도구 메뉴에서 제공되는 속성 옵션을 사용하는 것입니다. 이 작업을 단계별로 수행하는 절차를 살펴보겠습니다.
-
다음 코드가 있는 VBA의 샘플 모듈을 사용하십시오.
Sub example() Range("A1") = "This is an example" End Sub상단 메뉴에서 삽입 옵션을 클릭하여 VBA에서 모듈을 생성할 수 있습니다.
-
VBA 코드를 실행합니다. 오류 없이 실행되고 출력이 필요에 따라 Excel 시트에 표시됩니다.

실제 시나리오에서 여기에 작성된 코드는 복잡하고 기밀 비즈니스 논리를 나타내므로 암호로 보호해야 합니다.
-
이제 메뉴 모음에서
"도구"옵션으로 이동합니다. 클릭한 후"VBA 프로젝트 속성"옵션을 선택합니다.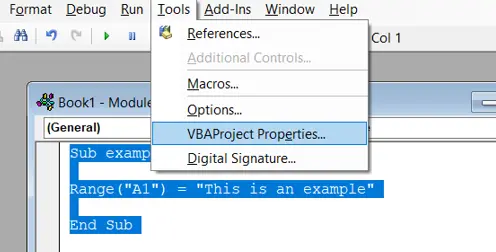
다음 창이 열립니다.

-
이제 창을
"보호"탭으로 전환합니다. 그러면 다음 창이 표시됩니다.
-
보호 탭에서
"프로젝트를 볼 수 없도록 잠금"옵션을 선택합니다. 만들려는 암호를 입력하고 표시된 텍스트 상자에서 확인을 위해 다시 입력합니다. 두 텍스트 필드에 동일한 암호를 입력했는지 확인한 다음 완료되면"확인"을 클릭합니다.
알파벳, 숫자 및 특수 문자가 혼합된 강력한 암호를 유지하고 기억해야 합니다. 그렇지 않으면 나중에 VBA 프로젝트에서 매크로에 액세스할 수 없습니다.
비밀번호가 설정되었습니다! 이를 확인하려면 VBA 프로젝트를 저장하고 Excel 및 VBA 파일을 모두 닫습니다.
VBA 프로젝트를 다시 열면 기본적으로 모든 모듈이 표시되지 않고 숨겨집니다.

Excel 파일이 매크로 지원 형식으로 저장되지 않으면 작성된 모든 코드가 손실됩니다. 따라서 코드와 함께 제대로 저장했는지 확인하십시오.
모듈 옆의 "+" 기호를 클릭하면 암호 창이 열립니다.

잘못된 암호를 입력하여 암호 설정을 테스트할 수 있습니다. 잘못된 암호를 입력하면 예상대로 다음과 같은 오류 메시지 상자가 표시됩니다.

이제 올바른 비밀번호를 입력하고 "확인"을 클릭합니다. 매크로에 액세스할 수 있습니다.
이는 VBA 프로젝트가 이제 암호로 보호되고 악의적인 공격으로부터 안전함을 의미합니다.
VBA 프로젝트에서 비밀번호 제거
VBA 프로젝트에서 암호를 제거하는 방법을 이해해 보겠습니다. 이 프로세스는 다시 매우 간단하며 일련의 단계를 따라야 합니다.
-
Excel 파일에서 VBA 프로젝트를 엽니다. VBA 프로젝트는 암호로 보호되어 있으므로 모듈에 액세스하려고 하면 암호를 입력하라는 메시지가 표시됩니다.

여기에 비밀번호를 입력하고
"확인"을 클릭합니다. -
이제 VBA 프로젝트 설정에 액세스할 수 있는 권한이 부여되었습니다. 이렇게 하면
"도구"메뉴의VBA 프로젝트 속성섹션에 액세스할 수 있습니다.그러나 여기서 주목해야 할 한 가지 점은
"VBA 프로젝트 속성"옵션을 클릭하면 암호를 다시 입력하라는 메시지가 표시되는 경우가 있다는 것입니다. 메시지가 표시되면 암호를 다시 입력하십시오.그러면 다음 창이 열립니다.

-
창을
"보호"탭으로 전환합니다. 그러면 다음 창이 표시됩니다.
"Lock project from viewing"옵션이 선택되어 있고 숨겨진 암호도 볼 수 있습니다. -
이제
"보기에서 프로젝트 잠금"옵션을 선택 취소해야 합니다. 이미 암호를 제공했으므로 VBA 프로젝트에서 암호를 입력할 수 있는 권한을 부여합니다.
이제 비밀번호가 제거되었습니다! 매크로 지원 형식으로 VBA 프로젝트 및 Excel 파일을 저장하고 다시 열어서 테스트할 수 있습니다.
결론
Excel과 같은 Microsoft Office 응용 프로그램을 사용하면 매크로로 알려진 VBA 코드를 사용하여 작업을 자동화할 수 있습니다. 이러한 매크로는 시간을 절약하는 데 유용하지만 잠재적으로 Microsoft Office 파일에 저장된 중요한 데이터의 보안을 위험에 빠뜨릴 수 있습니다.
따라서 무단 액세스를 비활성화하고 보안을 유지하려면 VBA 프로젝트 암호를 보호하는 것이 좋습니다.
이 기사에서는 VBA 프로젝트에 암호를 설정하는 것의 중요성과 암호를 설정하는 절차에 대해 설명했습니다. 또한 VBA 프로젝트에서 암호를 제거하는 절차에 대해서도 논의했습니다.
Hello, I am Bilal, a research enthusiast who tends to break and make code from scratch. I dwell deep into the latest issues faced by the developer community and provide answers and different solutions. Apart from that, I am just another normal developer with a laptop, a mug of coffee, some biscuits and a thick spectacle!
GitHub