VBA의 Excel에서 워크시트 활성화
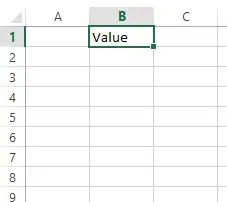
이 문서는 몇 가지 예를 통해 VBA에서 Excel의 워크시트를 활성화하는 방법을 이해하는 데 도움이 됩니다.
VBA의 Excel에서 워크시트 활성화
Excel 파일을 사용하여 VBA에서 작업할 때 여러 시트가 있습니다. 단일 또는 여러 Excel 파일의 모든 시트에서 동일한 프로세스 또는 기능을 실행하려면 기능을 실행하기 전에 다른 시트를 활성화해야 합니다.
각 시트에 대한 코드를 따로따로 반복해서 작성하는 데 시간이 걸립니다.
이를 위해 VBA는 Excel에서 작업하는 동안 시트를 활성화하는 데 사용할 수 있는 활성화 방법을 제공합니다.
VBA activate 워크시트 방법을 사용하여 시트를 활성 시트로 만드는 예를 살펴보겠습니다. 이 방법은 VBA 매크로를 작성할 때 널리 사용됩니다.
워크시트의 이름이나 번호를 사용할 수 있습니다. 가장 좋은 방법은 시트 이름을 사용하는 것입니다.
Sub activateNewSheet()
Worksheets("Sheet2").Activate
'Worksheets(2).Activate
End Sub
이렇게 하면 Sheet2 또는 Excel 파일의 두 번째 시트가 활성 워크시트가 됩니다.
VBA의 ActiveSheet 개체
현재 시트가 활성화되어 있거나 Activate 메서드를 사용하여 코드에서 다른 시트를 활성화했다고 상상해 보십시오. 몇 가지 작업을 수행하기 위해 현재 활성화된 시트를 언급하고자 합니다.
활성 시트를 위해 특별히 제작된 개체를 ActiveSheet로 사용하여 쉽게 언급할 수 있습니다.
그래프나 차트에서 작업 중이고 현재 활성화된 시트를 잊어버린 경우 다음 코드를 사용하여 VBA에서 현재 활성화된 시트를 직접 언급할 수 있습니다. 아래와 같이 두 가지 옵션을 사용하여 활성 시트에서 기능을 수행할 수 있습니다.
Sub addValueActiveSheet()
ActiveSheet.Range("B1")="Value"
Range("B1")="Value"
End Sub
출력:
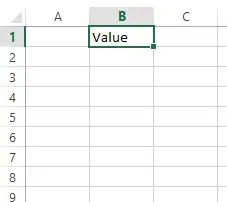
위의 코드에서 알 수 있듯이 우리는 두 가지 방법을 사용했으며 활성 시트를 언급하든 상관없이 모두 동일한 결과를 제공했습니다.
시트를 활성 시트로 설정하면 다음 코드가 같은 시트에 자동으로 구현됩니다.
VBA에서 ActiveSheet 설정
이제 VBA에서 ActiveSheet 설정에 대해 논의해 보겠습니다. Excel VBA에서 Active Sheet를 변수로 설정하여 언급하는 것이 도움이 됩니다.
활성 시트를 설정하고 개체에 할당하고 해당 개체를 사용하여 원하는 위치에서 활성 시트를 언급할 수 있습니다. 절차 중 어느 곳에서나 언급할 수 있습니다.
아래 코드는 활성 시트의 B1 범위에서 일부 값을 인쇄합니다.
Sub setActivSheet()
Dim active As Worksheet
Set active = ActiveSheet
active.Range("B1") = "Value"
End Sub
출력:
