기본 탐색 모음 반응
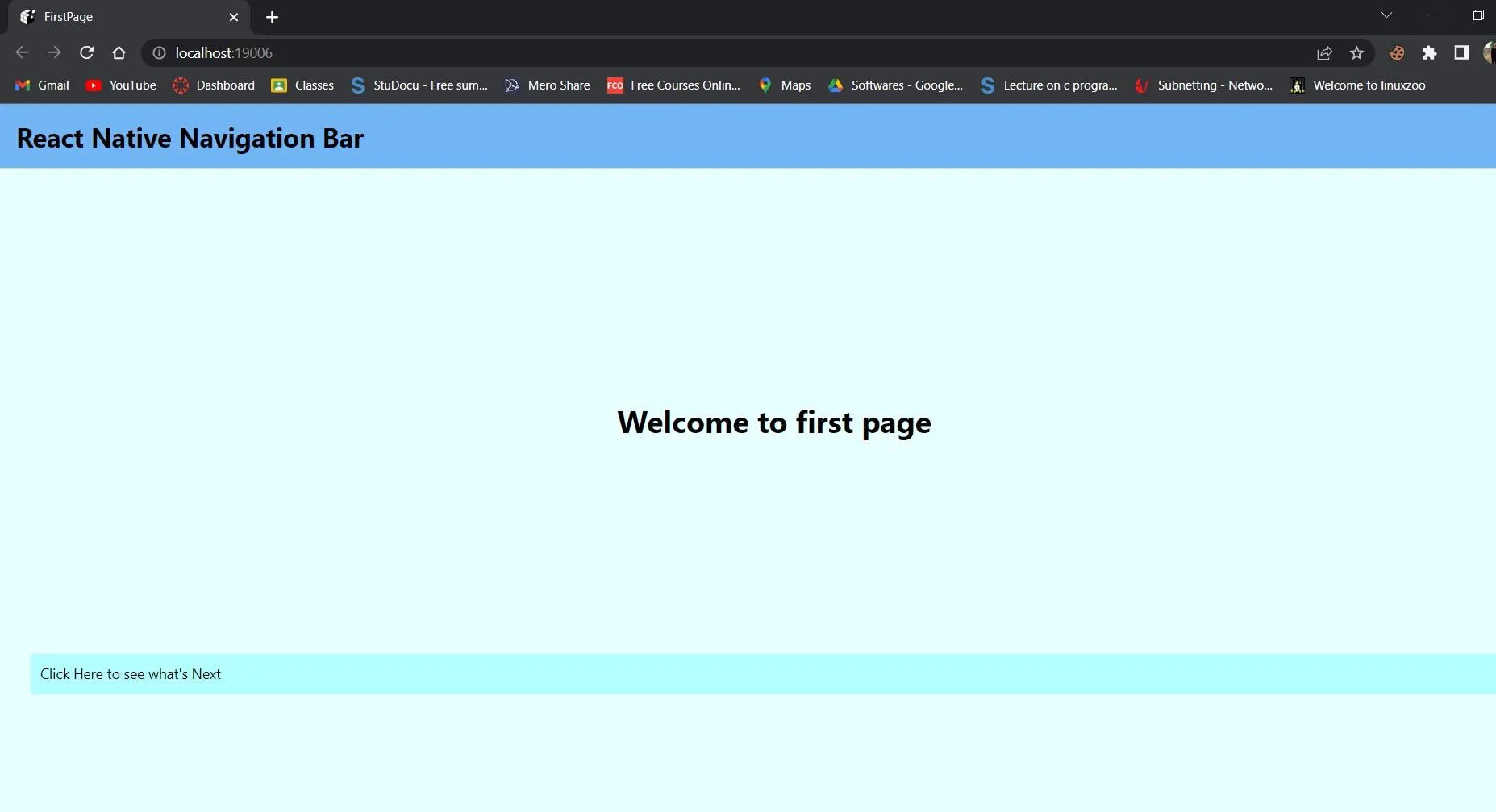
이 섹션에서는 헤더 탐색에 집중할 것입니다. 머리글과 상호 작용하는 가장 좋은 방법이기 때문에 머리글에 단추를 추가할 것입니다.
React Native에서 내비게이션 바 사용
먼저 제목에 버튼을 추가한 다음 코드를 하나씩 살펴보겠습니다. 먼저 FirstPage.js와 SecondPage.js라는 두 개의 JavaScript 파일을 만들어야 합니다.
예제 코드(FirstPage.js):
import React from 'react';
import {SafeAreaView, StyleSheet, Text, TouchableOpacity, View,} from 'react-native';
const FirstPage = ({navigation}) => {
React.useLayoutEffect(() => {
navigation.setOptions({
headerTitle: (props) => (
<Text
{...props}
style={{ color: 'black', fontWeight: 'bold', fontSize: 26 }}
>
React Native Navigation Bar
</Text>
),
headerStyle: {
backgroundColor: "#71b5f5",
},
});
}, [navigation]);
return (
<SafeAreaView style={{ flex: 1, backgroundColor: "#e6ffff" }}>
<View style={styles.container}>
<Text style={styles.header}>Welcome to first page</Text>
<TouchableOpacity
onPress={() => navigation.navigate('SecondPage')}
style={styles.button_Style}
>
<Text style={styles.text_Style}>Click Here to see what's Next</Text>
</TouchableOpacity>
</View>
</SafeAreaView>
);
};
export default FirstPage;
const styles = StyleSheet.create({
container: {
flex: 1,
padding: 30,
},
button_Style: {
height: 40,
padding: 10,
backgroundColor: "#b3ffff",
borderRadius: 2,
marginTop: 12,
},
header: {
fontSize: 30,
textAlign: "center",
fontWeight: "bold",
marginVertical: 200,
},
text_Style: {
color: "black",
},
});
이 코드 섹션에서는 React Native Navigation Bar라는 헤더를 선언하고 스타일을 지정했습니다.
우리는 버튼을 만들었고 onPress 소품이 버튼을 클릭하면 발생하는 일을 결정한다는 것을 알고 있습니다. 그래서 사용자가 버튼을 터치하면 두 번째 페이지로 이동한다고 말했습니다.
원하는 곳 어디든 자유롭게 갈 수 있습니다. 적절한 구문과 구조를 사용하는 것을 잊지 마십시오.
예제 코드(SecondPage.js):
import React from 'react';
import {SafeAreaView, StyleSheet, Text, TouchableOpacity, View,} from 'react-native';
const SecondPage = ({navigation}) => {
React.useLayoutEffect(() => {
navigation.setOptions({
title: 'Second Page',
headerStyle: {
backgroundColor: '#99ffcc',
},
headerTitleStyle: {
fontWeight: 'bold',
fontSize: 20,
padding: 15,
},
headerLeft: () => (
<TouchableOpacity
onPress={() => alert('hello from left Button')}
style={{ marginLeft: 10 }}
>
<Text style={{ color: 'black' }}>Left Button</Text>
</TouchableOpacity>
),
headerRight: () => (
<TouchableOpacity
onPress={() => alert('hello from Right Button ')}
style={{ marginRight: 25 }}
>
<Text style={{ color: 'black' }}>Right Button</Text>
</TouchableOpacity>
),
});
}, [navigation]);
return (
<SafeAreaView style={{ flex: 1, backgroundColor: '#ccffe6' }}>
<View style={styles.container}>
<Text style={styles.header}>
you can see right and left button around corner
</Text>
</View>
</SafeAreaView>
);
};
export default SecondPage;
const styles = StyleSheet.create({
container: {
padding: 20,
flex: 1,
justifyContent: "center",
alignItems: "center",
},
header: {
fontSize: 25,
marginVertical: 25,
textAlign: "center",
},
text_Style: {
color: "#fff",
textAlign: "center",
},
});
위의 설명은 기본 헤더에 대한 몇 가지 생각을 제공했을 것입니다.
이 파일에는 오른쪽 및 왼쪽 제목이 있습니다. 아래에서 논의할 것입니다.
headerLeft: () => (
<TouchableOpacity
onPress={() => alert('hello from left Button')}
style={{
marginLeft: 10 }}
>
<Text style={{
color: 'black' }}>Left Button</Text>
</TouchableOpacity>
),
이것은 왼쪽의 제목입니다. 버튼으로 지정했으며 누르면 경고가 발생합니다.
따라서 headerLeft의 왼쪽 머리글에 추가하려는 항목을 입력하십시오.
headerRight: () => (
<TouchableOpacity
onPress={() => alert('hello from Right Button ')}
style={{
marginRight: 25 }}
>
<Text style={{
color: 'black' }}>Right Button</Text>
</TouchableOpacity>
),
오른쪽 제목도 같은 취급을 받았습니다. 왼쪽 헤더가 어떻게 작동하는지 이해하면 코드가 비슷하기 때문에 오른쪽 제목이 어떻게 작동하는지 쉽게 파악할 수 있습니다.
유일한 차이점은 가용성과 표시 이름입니다.
예제 코드(App.js):
import 'react-native-gesture-handler';
import {NavigationContainer} from '@react-navigation/native';
import {createStackNavigator} from '@react-navigation/stack';
import React from 'react';
import FirstPage from './pages/FirstPage';
import SecondPage from './pages/SecondPage';
const Stack = createStackNavigator();
const App = () => {
return (
<NavigationContainer><Stack.Navigator initialRouteName = 'FirstPage'>
<Stack.Screen name = 'FirstPage' component =
{
FirstPage
} />
<Stack.Screen name="SecondPage" component={SecondPage} />
</Stack.Navigator>
</NavigationContainer>);
};
export default App;
첫 페이지와 두 번째 페이지가 어떻게 작동하는지 이미 살펴보았습니다.
스택 탐색은 App.js 코드에서 사용됩니다. 스택 내비게이터 설명서를 읽었다면 이 코드를 쉽게 이해할 수 있습니다. 그렇지 않으면 스택 탐색 설명서를 읽어 보십시오.
여기에서는 두 개의 스택 화면이 정의되며 첫 번째 페이지와 두 번째 페이지에서 구성 요소를 가져와서 출력에 렌더링합니다.
출력:
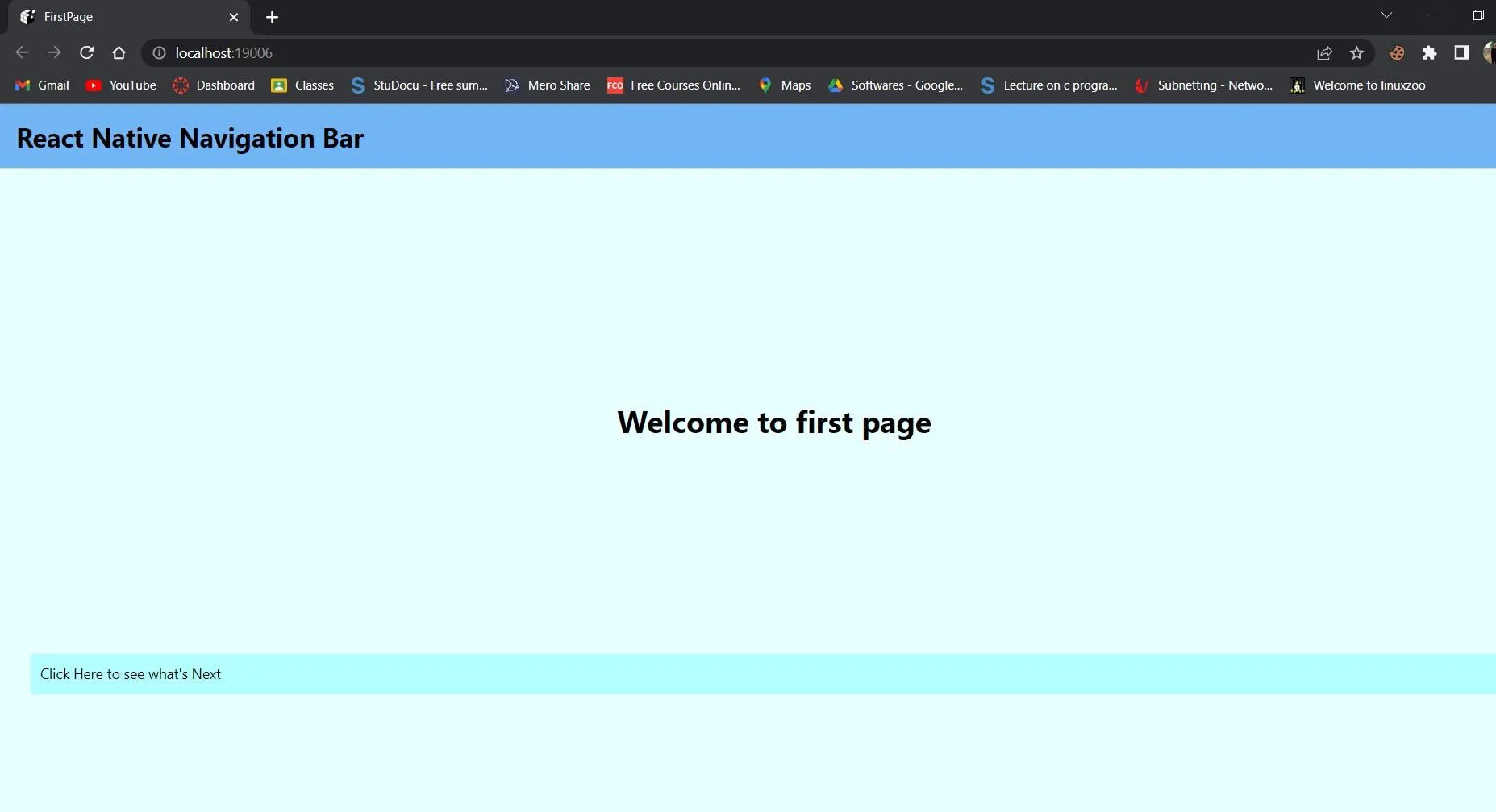
첫 번째 페이지에서 버튼을 클릭하면 두 번째 페이지로 이동합니다.

이 스크린샷에는 왼쪽과 오른쪽이라는 두 개의 버튼이 표시됩니다.
왼쪽 버튼:

오른쪽 버튼:

왼쪽 메뉴를 선택하면 hello from the left button 메시지가 표시됩니다. 클릭하면 오른쪽 버튼에서 안녕하세요라는 알림이 표시됩니다.
그래서 이것은 반응적이고 개인화 된 헤더 또는 내비게이션 바를 만드는 것에 관한 것입니다.
Shiv is a self-driven and passionate Machine learning Learner who is innovative in application design, development, testing, and deployment and provides program requirements into sustainable advanced technical solutions through JavaScript, Python, and other programs for continuous improvement of AI technologies.
LinkedIn