Raspberry Pi 디스플레이 회전
- 명령 프롬프트/터미널을 사용하여 Raspberry Pi 장치에서 디스플레이 회전
- 데스크톱을 사용하여 Raspberry Pi 장치에서 디스플레이 회전
- Raspberry Pi 장치를 사용하여 디스플레이 회전
- 라즈베리 파이 장치의 이전 버전에 대한 화면 회전
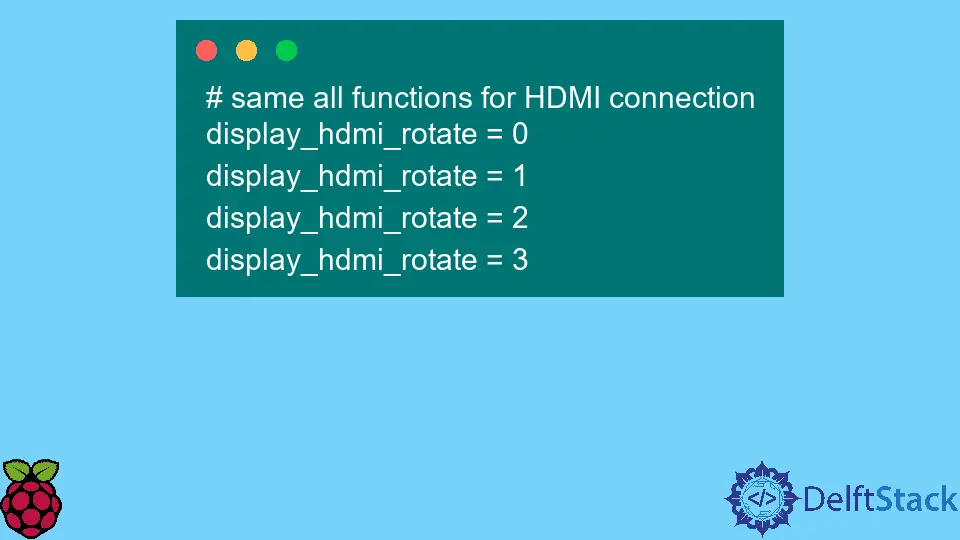
라즈베리 파이는 라즈베리 파이 재단 팀이 만든 소형 핸드헬드 컴퓨터입니다. 학생들의 기본 학습 목적으로 개발되었습니다.
이 장치를 사용하여 학생들은 다양한 하드웨어 및 소프트웨어 프로젝트를 구축할 수 있습니다. 이 작은 Raspberry Pi를 사용하여 몇 가지 산업 프로젝트도 개발되었습니다.
이미 Raspberry Pi 장치를 설정하고 작업을 수행했다고 가정합니다. 이번 글에서는 파이 디바이스의 디스플레이(화면) 회전에 대해 알아봅니다.
로컬 컴퓨터에서 Raspberry Pi 장치의 디스플레이를 90, 180 및 270도 회전할 수 있습니다.
디스플레이 회전을 시작하기 전에 다음 사항이 필요합니다.
- Raspberry Pi(특정 버전 없음)
- 마이크로 SD 카드
- 안정적이고 안정적인 인터넷 연결
- 일반 전원 공급 장치
명령 프롬프트/터미널을 사용하여 Raspberry Pi 장치에서 디스플레이 회전
3D 디스플레이가 있는 경우 터미널을 사용하여 Pi 데스크톱에서 디스플레이를 회전하는 것이 적합합니다. 이를 위해 config.txt 파일을 열고 편집합니다.
다음 단계에서 SD 카드를 삽입하고 메모장과 같은 텍스트 편집기에서 부팅 또는 구성 파일을 연 다음 SSH 연결을 사용하여 Pi 장치를 연결합니다. 그런 다음 다음 명령을 사용합니다.
sudo nano /boot/config.txt
다음과 같은 방법으로 Raspberry Pi 데스크톱 화면의 방향을 회전하거나 변경할 수 있습니다.
1 for 90 degrees
2 for 180 degrees
3 for 270 degrees
화면을 회전하려면 터미널에서 display_lcd_rotate 및 display_hdmi_rotate 명령을 사용하십시오. 각 값은 display_lcd_rotate 명령을 사용하여 화면에서 다른 유형의 회전을 제공합니다.
display_lcd_rotate = 0 # resetting to default screen rotation
display_lcd_rotate = 1 # rotates by 90 degrees
display_lcd_rotate = 2 # rotates by 180 degrees
display_lcd_rotate = 3 # rotates by 270 degrees
새 디스플레이 설정에 만족하면 Ctrl+X 키를 함께 누른 다음 Y</kbd를 눌러 디스플레이 회전을 파일에 저장할 수 있습니다. > 키. 새 디스플레이 설정은 일반적으로 Raspberry Pi 장치를 다시 시작하면 작동합니다.
sudo reboot
데스크톱을 사용하여 Raspberry Pi 장치에서 디스플레이 회전
Pi 장치를 회전하려면 디스플레이 구성 도구가 필요합니다. Raspberry Pi 데스크톱 화면에서 아이콘(PIN으로 표시됨)의 왼쪽 상단으로 이동하여 클릭합니다.
여기에서 preference 섹션을 선택하고 screen configuration 옵션을 선택합니다. 회전하려는 디스플레이를 선택하고 그 위로 커서를 이동하여 요구 사항에 따라 화면 방향을 설정합니다.
회전 유형을 선택한 후 확인 옵션을 선택하여 디스플레이 설정을 확인합니다.
Raspberry Pi 장치를 사용하여 디스플레이 회전
config.txt 파일 구성을 피하기 위해 버전 4의 새 Pi 장치에는 화면을 회전하는 최신 비디오 드라이버가 있습니다. Raspberry Pi 4에서는 간단한 화면 구성 도구를 사용하여 화면을 회전합니다.
작동하려면 터미널을 열고 xrandr 명령을 사용하여 필요에 따라 디스플레이를 회전하십시오.
DISPLAY=:0 xrandr --output HDMI-1 --rotate normally
DISPLAY=:0 xrandr --output HDMI-1 --rotate to right
DISPLAY=:0 xrandr --output HDMI-1 --rotate to left
DISPLAY=:0 xrandr --output HDMI-1 --rotate inverted
라즈베리 파이 장치의 이전 버전에 대한 화면 회전
Raspberry Pi 장치의 이전 또는 하위 버전에 대한 프로세스를 시작하는 몇 가지 유사한 단계가 있습니다. 4. 명령줄을 사용하여 부팅 구성 파일을 열고 편집하면 화면 회전이 변경됩니다.
# connect remotely to Raspberry Pi via SSH connection
sudo nano /boot/config.txt
이전 예와 마찬가지로 다른 구성으로 디스플레이를 회전할 수 있는 옵션이 거의 없습니다. 그들 각각은 화면을 다르게 회전합니다.
0은 정상적으로 뒤로 회전, 1은 디스플레이를 90도 회전, 2는 디스플레이를 180도 회전, 3은 디스플레이를 270도 회전합니다. 터치스크린 디스플레이의 경우 터치스크린도 조정해야 합니다.
터치스크린 회전을 조정하지 않으면 시스템이 화면의 잘못된 위치에서 입력을 받습니다.
참고: 터치 위치가 변환 매트릭스에 정의되어 있으므로 터치스크린의 올바른 회전이 필요합니다.
Xinput에 값이 잘못 배치되면 디스플레이의 터치스크린이 정상적으로 작동하지 않습니다.
# adjust both touchscreen and screen display rotation
lcd_rotate = 0 # default, normal rotation
lcd_rotate = 1 # 90 degrees, upside down
lcd_rotate = 2 # 180 degrees, landscape
lcd_rotate = 3 # 270 degrees, upside down
마찬가지로 HDMI 연결이 있는 디스플레이에 대해 디스플레이를 회전하는 경우 다음 명령을 사용합니다. display_hdmi_rotate 명령이 작동하지 않으면 구성 파일로 이동하여 파일 시작 부분에 # 기호를 삽입하여 dtoverlay=vc4-kms-v3d를 비활성화하고 저장한 다음 재부팅합니다.
이 프로세스는 display_hdmi_rotate가 작동하도록 합니다.
# same all functions for HDMI connection
display_hdmi_rotate = 0
display_hdmi_rotate = 1
display_hdmi_rotate = 2
display_hdmi_rotate = 3
Transformation Matrix는 화면 모델에 따라 다릅니다. 스크린 디스플레이 모델 M505T의 예를 들어 보겠습니다. 여기에서 아래와 같이 이러한 유형의 변환 매트릭스를 관찰할 수 있습니다.
# transformation matrix list for different degree positions.
90 degrees # transformation matrix - 0 1 0 -1 0 1 0 0 1
180 degrees # transformation matrix -1 0 1 0 -1 1 0 0 1
270 degrees # transformation matrix 0 -1 1 1 0 0 0 0 1
새 설정이 완료되면 Ctrl+X 키와 Y 키를 함께 사용하여 설정을 저장해야 합니다. 또한 새로운 설정을 Raspberry Pi 장치에 적용하려면 장치를 다시 시작해야 합니다.
sudo reboot