Raspberry Pi의 Dropbox
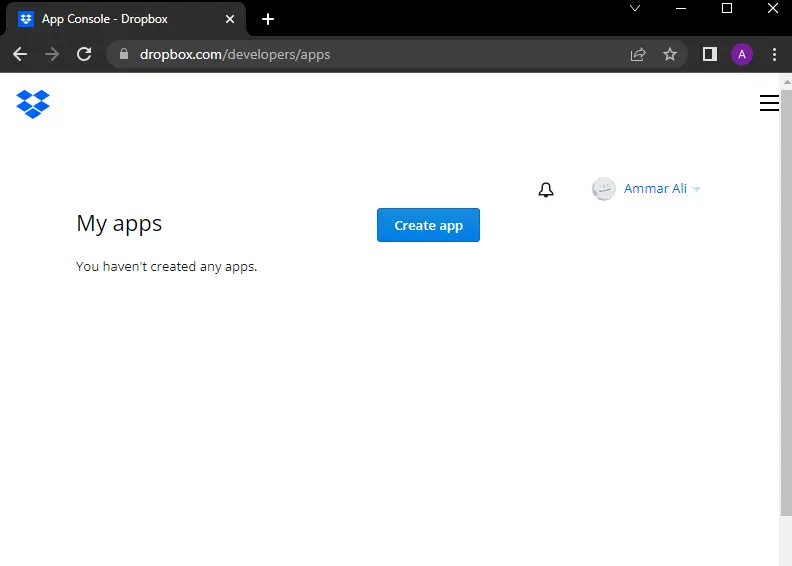
이 튜토리얼에서는 github의 Dropbox-Uploader 패키지를 사용하여 Raspberry Pi의 Dropbox에 파일을 업로드하는 방법에 대해 설명합니다.
Raspberry Pi의 Dropbox
Dropbox는 파일을 업로드하고 공유하는 데 사용할 수 있는 클라우드 스토리지 서비스입니다. 파일은 Dropbox에 업로드할 수 있는 비디오, 이미지 및 문서일 수 있으며 나중에 인터넷을 통해 액세스할 수 있습니다.
사람들이 Dropbox를 사용하는 이유는 데이터가 휴대폰이나 컴퓨터에 있으면 손실될 가능성이 있기 때문입니다. 또 다른 이점은 인터넷을 사용하여 전 세계 어디에서나 파일에 액세스할 수 있다는 것입니다. Dropbox를 사용하려면 사이트로 이동하여 가입할 수 있습니다.
파일을 업로드하고 공유하기 위해 일반적으로 Dropbox의 웹사이트나 모바일 앱을 사용하지만 Raspberry Pi의 Dropbox-Uploader 패키지를 사용하여 Dropbox에 파일을 업로드할 수도 있습니다. 이 동영상 또는 아래 언급된 단계에 따라 Raspberry Pi에서 Dropbox를 사용하세요.
git을 사용하여 패키지를 설치할 수 있지만 그 전에 아직 설치되지 않은 경우 Raspberry Pi에 git을 설치해야 합니다.
git을 설치하기 전에 설치된 Raspberry Pi OS 패키지도 업데이트해야 합니다. 아래 명령을 사용하여 패키지를 업데이트하고 git을 설치할 수 있습니다.
sudo apt update
sudo apt upgrade
sudo apt install curl git
Raspberry Pi OS의 터미널에서 위의 명령어를 하나씩 작성해야 하며, 패키지를 설치하기 위해 권한이 필요한 경우 y를 입력하여 설치해야 합니다. git을 설치한 후 아래 명령을 사용하여 Dropbox-Uploader를 설치할 수 있습니다.
git clone https://github.com/andreafabrizi/Dropbox-Uploader.git
위의 코드 줄을 실행하면 Dropbox-Uploader가 설치되고 터미널에서 아래 명령을 사용하여 Dropbox-Uploader 디렉터리로 이동할 수 있습니다.
cd ~/Dropbox-Uploader/
그런 다음 아래 명령을 사용하여 dropbox_uploader.sh 스크립트에 대한 액세스를 제공해야 합니다.
sudo chmod +x dropbox_uploader.sh
dropbox_uploader.sh 스크립트는 파일을 업로드하는 데 사용되는 Bash 스크립트입니다. 아래 명령을 사용하여 실행할 수 있습니다.
./dropbox_uploader.sh
스크립트 파일은 Dropbox-Uploader 디렉터리 안에 있고 홈 디렉터리에서 직접 실행할 수 없기 때문에 cd 명령 다음에 명령을 실행해야 합니다.
위 명령어를 실행하면 Dropbox 웹사이트로 이동하여 앱을 만들고 해당 앱의 정보를 터미널에 입력하여 Dropbox와 업로더를 연결하도록 안내합니다.
Dropbox 사이트에서 정보 얻기
Dropbox-Uploader를 Dropbox 계정과 연결하기 위해 터미널에 입력해야 하는 정보를 얻을 수 있는 Dropbox 앱을 만들려면 아래 웹 페이지로 이동해야 합니다.
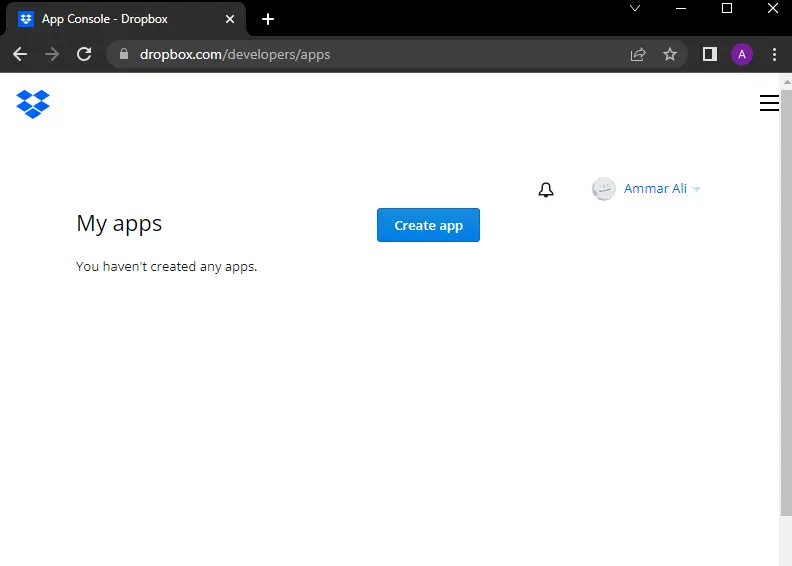
위의 페이지에 액세스하려면 계정을 만들어야 합니다. 웹 사이트에서 앱 만들기 버튼을 클릭하여 새 앱을 만들면 아래와 같이 다음 페이지가 표시됩니다.

위 페이지에서 API 및 액세스 유형과 같은 다양한 옵션을 선택해야 하며 앱에 고유한 이름을 지정할 수도 있습니다. 그런 다음 앱 만들기 버튼을 눌러 앱을 생성하면 아래 페이지로 이동합니다.

또한 위 이미지에 표시된 권한 탭을 클릭하여 부여할 수 있는 업로더에게 파일 권한을 부여해야 하며 아래 페이지가 표시됩니다.

위 페이지에는 많은 권한이 표시되어 있지만 파일 및 폴더 권한만 클릭하고 제출 버튼을 눌러 변경 사항을 저장해야 합니다.
터미널에 정보 입력
아래와 같이 설정 페이지에서 앱 키 및 앱 비밀을 복사하여 터미널 내부에 붙여넣을 수 있습니다.

앱 키 및 앱 시크릿을 입력하면 터미널에서 복사하여 브라우저에 붙여넣어야 하는 링크를 생성하고 액세스 코드를 제공합니다. 아래와 같이 터미널을 다시 엽니다.

위의 코드를 복사하여 터미널에 붙여 넣으면 터미널에서 정보가 올바른지 묻고 다시 확인할 수 있으며 올바른 경우 y를 입력하고 프로세스가 종료되며, 올바르지 않으면 n를 입력하고 위의 절차를 다시 수행할 수 있습니다.
아래 예를 참조하십시오.

위의 이미지에서 터미널이 구성을 저장한 것을 볼 수 있습니다. 그런 다음 터미널에 아래 명령을 다시 입력하면 스크립트에 대한 정보와 이를 사용하여 다른 작업을 수행하는 방법을 알 수 있습니다.

위의 이미지는 upload 명령을 사용하여 Dropbox에 파일을 업로드하는 것과 같은 다양한 작업을 수행하는 데 사용할 수 있는 명령을 보여줍니다. upload 명령 다음에 파일 이름과 디렉토리를 입력한 다음 파일을 업로드할 Dropbox 디렉토리를 입력해야 합니다.
예를 들어 Dropbox에 사진을 업로드해 보겠습니다. 아래와 같이 파일 관리자로 이동하여 파일을 마우스 오른쪽 버튼으로 클릭하여 파일 경로를 복사할 수 있습니다.

위의 방법을 사용하면 파일을 Dropbox에 업로드하기 위해 긴 파일 이름을 작성할 필요가 없습니다. 터미널을 마우스 오른쪽 버튼으로 클릭하고 붙여넣기를 클릭하여 파일 경로를 붙여넣을 수 있습니다.
그 후 업로드할 Dropbox의 디렉토리 경로도 입력해야 하며 파일을 홈 디렉토리에 업로드하려면 /를 입력하고 입력한 디렉토리가 존재하지 않는 경우 업로더는 먼저 디렉토리를 생성한 다음 파일을 업로드합니다. upload 명령에 대한 예제 코드 라인은 다음과 같습니다.
./dropbox_uploader.sh upload /home/ammar/image.png. /newDirectory
download 명령을 사용하여 파일을 다운로드하고 delete 명령을 사용하여 파일을 삭제하는 것과 같은 다른 작업을 수행하기 위해 위에 표시된 다른 명령을 사용할 수도 있습니다. 자세한 단계는 이 동영상 자습서를 확인하십시오.
Dropbox 업로더에 대한 자세한 내용은 공식 문서 링크를 확인하세요.
