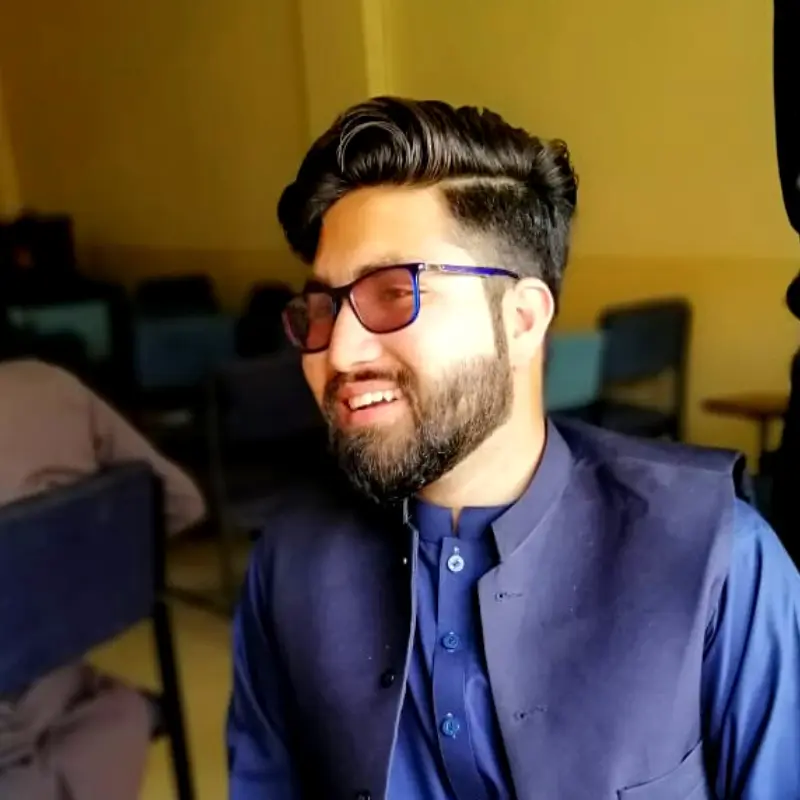FileNotFoundError: [WinError 2] 시스템이 지정된 파일을 찾을 수 없습니다.
-
Python에서
FileNotFoundError: [WinError 2] 시스템이 지정된 파일을 찾을 수 없습니다는 무엇입니까? -
Python에서
FileNotFoundError: [WinError 2] 시스템이 지정된 파일을 찾을 수 없습니다오류가 발생하는 이유 -
Python에서
FileNotFoundError: [WinError 2] 시스템이 지정된 파일을 찾을 수 없습니다를 수정하는 방법 - 결론
![FileNotFoundError: [WinError 2] 시스템이 지정된 파일을 찾을 수 없습니다.](/img/Python/feature-image---filenotfounderror-[winerror-2]-the-system-cannot-find-the-file-specified.webp)
Python 프로그램에서 FileNotFoundError가 발생하면 Python 컴파일러가 열려고 하는 파일을 찾을 수 없습니다.
파일이 존재하지 않는 경우, 파일이 Python 프로그램이 실행 중인 디렉터리와 다른 디렉터리에 있는 경우, 파일 이름이 예상과 다른 경우 등 여러 가지 이유로 발생할 수 있습니다.
Python에서 FileNotFoundError: [WinError 2] 시스템이 지정된 파일을 찾을 수 없습니다는 무엇입니까?
FileNotFoundError는 파일을 찾을 수 없을 때 발생하는 오류입니다. 이는 파일 삭제, 이동 또는 이름 변경과 같은 여러 가지 이유 때문일 수 있습니다.
파일이 처음부터 존재하지 않은 경우에도 발생할 수 있습니다.
이 오류는 파일을 찾을 수 없는 이유를 파악하기 어려울 수 있으므로 처리하기가 매우 어려울 수 있습니다. 그러나 문제를 해결하기 위해 몇 가지 사항을 확인할 수 있습니다.
먼저 파일의 위치를 확인합니다. 이동된 경우 다른 폴더에서 검색해 보십시오.
이름이 변경된 경우 다른 이름을 사용해 보십시오. 마지막으로 파일이 존재하지 않으면 생성해 보십시오.
여전히 파일을 찾거나 수정할 수 없는 경우 전문가에게 문의하는 것이 가장 좋습니다.
Python에서 FileNotFoundError: [WinError 2] 시스템이 지정된 파일을 찾을 수 없습니다 오류가 발생하는 이유
액세스하려는 파일이 없을 때 FileNotFoundError가 발생합니다. 이는 여러 가지 이유로 발생할 수 있습니다.
- 파일이 실수로 삭제되었습니다. 사용자가 실수로 파일을 삭제했거나 사용자 또는 다른 프로그램이 파일을 삭제했을 수 있습니다.
- 파일 이름이 다른 이름으로 변경되었습니다.
- 파일이 다른 디렉토리로 이동되었습니다. 오류가 시스템마다 다르기 때문에 파일이 다른 드라이브로 이동되었습니다. 원인은 다를 수 있습니다.
- 작성된 명령에서 해당 파일의 경로가 잘못되었을 수 있습니다.
Python에서 FileNotFoundError: [WinError 2] 시스템이 지정된 파일을 찾을 수 없습니다를 수정하는 방법
사람들이 컴퓨터로 작업할 때 발생하는 일반적인 오류입니다. 프로그램이 찾을 수 없는 파일이나 폴더에 액세스하려고 할 때 발생합니다.
오류 메시지는 혼란스러울 수 있으며 시스템이 지정된 파일을 찾을 수 없는 데는 여러 가지 이유가 있습니다.
FileNotFoundError를 수정하려면 Python이 파일을 찾을 수 없는 이유를 파악해야 합니다. 원인을 알게 되면 파일이 존재하는지, 올바른 디렉터리에 있는지 확인하거나 Python 프로그램에서 파일 이름을 변경하는 등 문제를 해결하기 위한 조치를 취할 수 있습니다.
코드 예:
import subprocess
import os
input = os.path.normcase(r"C:/Users/Vishnu/Desktop/Fortran_Program_Rum/*.txt")
output = os.path.normcase(r"~/C:/Users/Vishnu/Desktop/Fortran_Program_Rum/Output/")
f = open("output", "w")
for i in input:
exe = os.path.normcase(r"~/C:/Program Files (x86)/Silverfrost/ftn95.exe")
fortran_script = os.path.normcase(
r"~/C:/Users/Vishnu/Desktop/test_fn/test_f2py.f95"
)
i = os.path.normcase(i)
subprocess.Popen([exe, fortran_script, "--domain", i])
f.write(i)
출력:
FileNotFoundError: [WinError 2] The system cannot find the file specified
다음은 Python의 FileNotFoundError: [WinError 2] 시스템이 지정된 파일을 찾을 수 없습니다에 대한 다양한 솔루션입니다.
슬래시 순서 변경
슬래시를 잘못 사용하면 오류가 표시될 수 있습니다. 이를 수정하려면 슬래시 /를 백슬래시 \로 또는 그 반대로 변환하고 오류가 수정되는지 확인하십시오.
환경 설정
-
먼저 환경을 활성화합니다. 기기에서
Anaconda Prompt를 열고 환경을 활성화합니다. -
그런 다음 다음 명령을 입력할 수 있습니다.
python –m ipykernel install –user -
이제 Jupyter 노트북을 시작하고 코드를 실행하여 작동하는지 확인합니다.
환경 변수 변경
환경 변수를 변경하려면 다음 단계를 따르십시오.
- PC 검색창에서
시스템 환경 변수 편집을 검색하여 검색 결과에서 선택합니다. 시스템 속성에서고급을 선택한 다음 하단에서환경 변수를 선택합니다.- 그러면 모든 속성이 표시됩니다. 변경할 속성을 선택하고
편집을 클릭합니다. - 속성이 디렉토리 또는 파일 목록인 경우
새로 만들기버튼을 선택하고 새 시스템 변수 창에 변수의 이름과 값을 추가합니다. - 그런 다음
확인을 선택하여 변경 사항을 적용합니다.
Python에서 argv 경로 재구성
몇몇 사용자들은 이 솔루션이 자신의 경우에도 효과적인 것으로 입증되었다고 보고했습니다.
argv Python 경로를 재구성하여 이러한 유형의 오류를 해결할 수 있습니다. 다음은 이 FileNotFoundError를 해결하기 위한 단계입니다.
-
먼저 장치를 열고 아래 경로를 따르십시오.
/python/share/jupyter/kernels/ -
그런 다음
kernel.json을 열고argvPython 경로를 다음과 같이 설정합니다."argv": [ "C:\Anaconda3\python.exe", "-m", "ipykernel_launcher", "-f", "{connection_file}" ], "display_name": "Python 3", "language": "python" -
마지막으로 Jupyter 노트북을 실행하여 오류가 해결되었는지 확인합니다. 이제 코드를 실행하고 출력을 확인하십시오.
명령줄 인터페이스를 사용하여 Python 실행
- 시스템 경로에 코드가 설정되지 않은 경우에도 오류가 발생할 수 있습니다. Sublime을 사용하려면 다음 명령을 입력하여 Python을 실행하십시오.
```cmd
C:\Users\Admin>python
Python 3.10.2 (tags/v3.10.2:a58ebcc, Jan 17 2022, 14:12:15) [MSC v.1929 64 bit (AMD64)] on win32
Type "help", "copyright", "credits" or "license" for more information.
```
명령을 실행한 후 Python을 실행하려고 하면 위의 메시지가 표시되어야 합니다.
-
그러나 다음과 같은 메시지가 나타난다면 Windows가 해당 프로그램이 어디에 있는지 모르기 때문에 실행할 수 없다는 의미입니다.
C:\Users\Admin>python 'python' is not recognized as an internal or external command, operable program or batch file.
Shell을 True 인수로 재구성
subprocess 모듈의 run 메서드에서 shell=True 인수 지정을 잊은 경우 이 오류가 발생할 수 있습니다. 이를 수정하려면 subprocess 모듈의 run 메서드에 shell=True 인수를 추가하거나 shell=False를 shell=True로 변경합니다.
관리자 권한으로 스크립트 실행
-
python.exe에 대한 바로 가기를 만들려면 파일을 마우스 오른쪽 버튼으로 클릭하고 드롭다운 메뉴에서바로 가기 만들기를 선택합니다. -
새로 생성된 바로 가기를 마우스 오른쪽 버튼으로 클릭하고 드롭다운 메뉴에서
속성을 선택합니다. -
새 팝업 창에서
Target필드를 아래와 같이 변경합니다.C:\...\...\python.exe yourscript.py
바로 가기탭에서고급을 클릭하고관리자 권한으로 실행확인란을 선택합니다.- 변경 사항을 적용하고
확인을 클릭하여 저장합니다.
바이러스 백신 비활성화
이 오류가 계속 발생하면 Windows에서 사용하려는 폴더에 대한 액세스를 차단하고 있지 않은지 확인하는 것이 좋습니다. 이렇게 하려면 다음과 같이 하십시오.
시작메뉴 근처의 검색 표시줄에서Windows 보안을 검색하고 결과 목록에서 선택합니다.Windows 보안팝업 창에서바이러스 및 위협 방지를 선택합니다.바이러스 및 위협 방지설정을 선택합니다.- 슬라이드 버튼을 사용하여 실시간 보호를 끕니다.
- 오류가 해결되었는지 확인합니다.
결론
FileNotFoundError: [WinError 2] 시스템이 지정된 파일을 찾을 수 없습니다. 오류 메시지가 표시되면 Windows 탐색기에서 파일에 액세스하는 동안 문제가 발생했음을 의미합니다.
이 오류는 파일 시스템의 여러 다른 문제로 인해 발생할 수 있으므로 하드웨어를 교체하기 전에 문제 해결을 시도해야 합니다. 이 문서에는 이 오류에 대한 모든 가능한 해결 방법이 나열되어 있습니다.
Zeeshan is a detail oriented software engineer that helps companies and individuals make their lives and easier with software solutions.
LinkedIn관련 문장 - Python Error
- AttributeError 수정: Python에서 'generator' 객체에 'next' 속성이 없습니다.
- AttributeError 해결: 'list' 객체 속성 'append'는 읽기 전용입니다.
- AttributeError 해결: Python에서 'Nonetype' 객체에 'Group' 속성이 없습니다.
- AttributeError: 'Dict' 객체에 Python의 'Append' 속성이 없습니다.
- AttributeError: 'NoneType' 객체에 Python의 'Text' 속성이 없습니다.
- AttributeError: Int 객체에 속성이 없습니다.