PowerShell 명령을 통해 작업 스케줄러에서 예약된 작업 실행
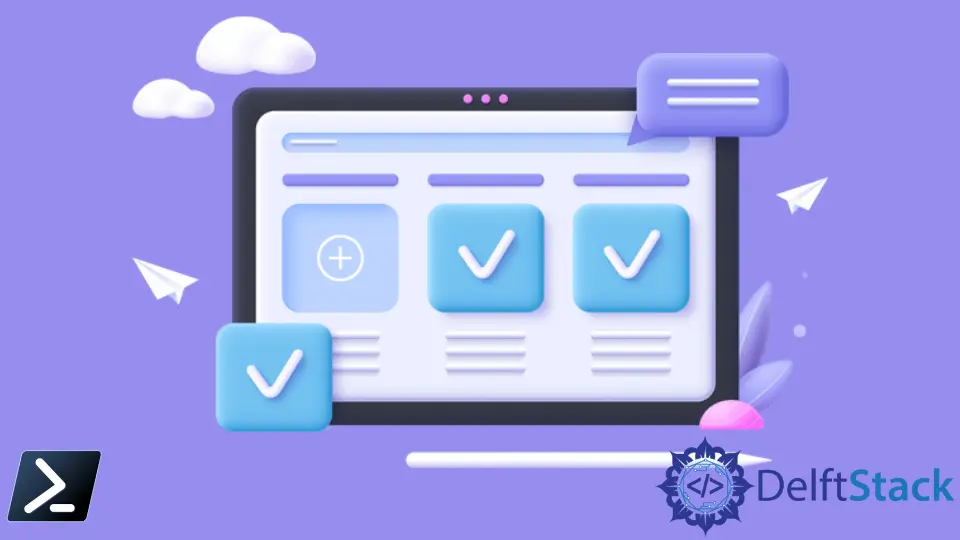
작업 스케줄러는 컴퓨터에서 예약된 작업을 자동으로 실행할 수 있게 해주는 Windows의 프로그램입니다. 미리 정의된 특정 기준(트리거)이 충족될 때마다 작업이 실행됩니다.
작업 스케줄러를 사용하여 특정 시간에 애플리케이션 실행, 이메일 보내기, 스크립트 실행 등의 작업을 실행할 수 있습니다. PowerShell에서 여러 cmdlet을 사용하여 컴퓨터에서 예약된 작업을 수행할 수 있습니다.
PowerShell에서 예약된 작업을 활성화, 비활성화, 보기, 생성, 등록, 시작, 중지, 제거 및 등록 취소할 수 있습니다. 이 자습서에서는 PowerShell 명령을 통해 작업 스케줄러에서 예약된 작업을 시작하는 방법을 알려줍니다.
Start-ScheduledTask Cmdlet을 사용하여 PowerShell의 작업 스케줄러에서 예약된 작업 실행
Get-ScheduledTask cmdlet을 사용하여 컴퓨터에 등록된 예약된 작업의 작업 개체를 볼 수 있습니다.
다음 명령은 모든 예약된 작업 정의 개체를 가져옵니다.
Get-ScheduledTask
출력:

-TaskName 매개변수를 사용하여 예약된 작업의 이름을 지정할 수 있습니다. 이 명령은 McAfeeLogon이라는 예약된 작업의 작업 정의 개체를 가져옵니다.
Get-ScheduledTask -TaskName "McAfeeLogon"
출력:
TaskPath TaskName State
-------- -------- -----
\ McAfeeLogon Ready
위의 출력은 예약된 작업이 루트 디렉터리에 있으며 현재 상태가 Ready임을 보여줍니다.
-TaskPath 매개변수는 예약된 작업의 경로를 지정합니다. 다음 명령은 \Microsoft\Office\ 디렉터리에 있는 모든 작업 정의 개체를 표시합니다.
Get-ScheduledTask -TaskPath "\Microsoft\Office\"
출력:

PowerShell의 Start-ScheduledTask cmdlet을 사용하여 예약된 작업을 시작할 수 있습니다. 이 명령은 루트 폴더에서 McAfeeLogon이라는 등록된 예약 작업을 시작합니다.
Start-ScheduledTask -TaskName "McAfeeLogon"
다음으로 예약된 작업 McAfeeLogon의 상태를 확인하여 실행 중인지 확인합니다.
Get-ScheduledTask -TaskName "McAfeeLogon"
출력:
TaskPath TaskName State
-------- -------- -----
\ McAfeeLogon Running
다음 명령은 \Microsoft\Windows\Shell\ 폴더에서 모든 예약된 작업을 시작합니다.
Get-ScheduledTask -TaskPath "\Microsoft\Windows\Shell\" | Start-ScheduledTask
이제 \Microsoft\Windows\Shell\ 폴더에서 예약된 작업의 상태를 확인합니다.
Get-ScheduledTask -TaskPath "\Microsoft\Windows\Shell\"
출력:

PowerShell을 사용하여 작업 스케줄러에서 예약된 작업을 실행하는 방법을 이해하셨기를 바랍니다. ScheduledTasks에 대한 자세한 내용은 이 문서를 참조하세요.
