Windows에서 MongoDB 시작하기
- MongoDB 플랫폼 지원
- MongoDB 설치 다운로드
- MongoDB 설치 프로그램 실행
- 설정 유형 선택
- 서비스 구성
-
Windows에 MongoDB 또는
mongosh설치 - Windows 서비스 콘솔을 사용하여 MongoDB 서비스 시작 및 중지
- MongoDB Community Edition용 Windows 서비스 비활성화
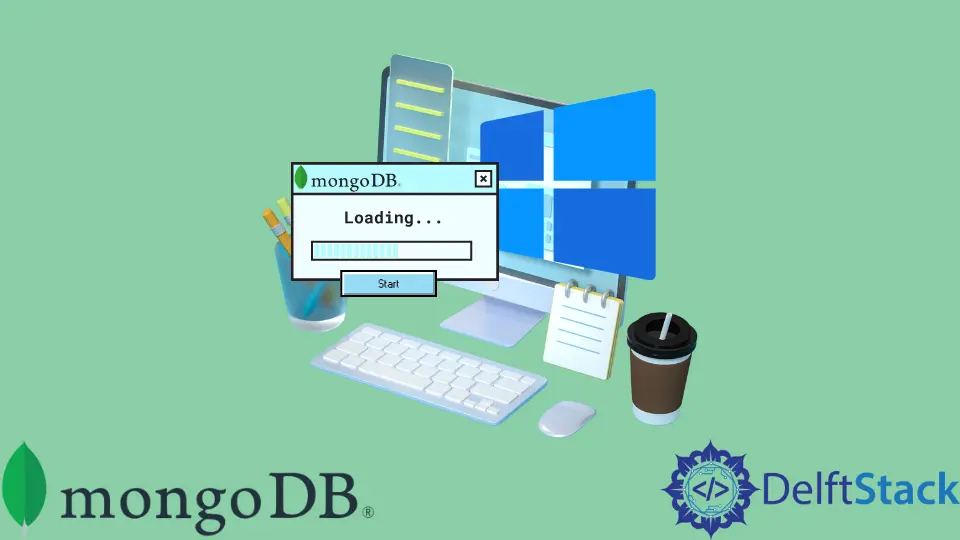
이 MongoDB 튜토리얼 문서를 사용하여 기본 설치 마법사를 사용하여 Windows에서 MongoDB 5.0 Community Edition을 설치하고 시작하십시오.
이 문서에서는 기본 MSI 설치 절차를 사용하여 Windows에 MongoDB를 설치합니다. 그러나 시스템 관리자는 msiexec.exe 유틸리티를 사용하여 자동화를 활용하여 무인 방식으로 MongoDB를 배포할 수 있습니다.
MongoDB 서버에는 MongoDB Shell(mongosh)이 포함되어 있지 않습니다. mongosh,를 다운로드하고 설치하려면 먼저 mongosh,의 설치 지침을 따라야 합니다.
MongoDB 플랫폼 지원
MongoDB 5.0 Community Edition은 x86_64 아키텍처에서 다음 64비트 Windows 버전만 지원합니다.
- 윈도우 서버 2019
- 윈도우 10 / 윈도우 서버 2016
MongoDB는 이러한 시스템의 64비트 버전만 지원합니다. Hyper-V를 실행하는 Windows 호스트에서 Oracle은 VirtualBox에 대한 실험적 지원을 제공합니다.
반면 Microsoft는 Hyper-V에서 VirtualBox를 지원하지 않습니다. VirtualBox를 사용하여 Windows에 MongoDB를 설치하려면 Hyper-V를 비활성화하십시오.
MongoDB 설치 다운로드
MongoDB 설치 프로그램 마법사를 사용하여 MongoDB Community Edition을 설치하려면 다음 지침을 따르십시오. MongoDB 바이너리 및 기본 구성 파일 install directory>binmongod.cfg는 설치 프로세스 중에 설치됩니다.
➤ MongoDB 다운로드 센터
- 버전 드롭다운에서 다운로드할 MongoDB 버전을 선택합니다.
- 플랫폼 드롭다운에서 Windows를 선택합니다.
- 패키지 드롭다운에서
msi.를 선택합니다. - 다운로드를 클릭합니다.

MongoDB 설치 프로그램 실행
Windows 탐색기/파일 탐색기에서 실행할 수 있습니다.
- MongoDB 설치 프로그램(
.msi파일)을 다운로드한 특정 디렉토리로 이동합니다. 기본적으로 이것은다운로드디렉토리입니다. - 디렉터리에서
.msi파일을 두 번 클릭합니다.
마법사는 MongoDB 및 MongoDB Compass 설치 과정을 안내합니다.
설정 유형 선택
전체 설정 또는 사용자 지정 설정 옵션을 사용할 수 있습니다. MongoDB 및 MongoDB 도구는 전체 설치 옵션을 사용하여 기본 위치에 설치됩니다.
사용자 지정 설치 옵션을 사용하여 어떤 실행 파일이 설치되고 어디에 설치되는지 정의할 수 있습니다.
서비스 구성
MongoDB 4.0부터 바이너리를 설치하거나 설치 중에 MongoDB를 Windows 서비스로 설정할 수 있습니다. MongoDB 서비스 MongoDB는 데이터베이스 관리 시스템입니다.
MongoDB는 아래 단계를 사용하여 Windows 서비스로 설치 및 구성됩니다. MongoDB 4.0부터는 설치 프로세스 중에 Windows 서비스로 MongoDB를 설정하고 시작할 수 있으며 설치가 완료되면 MongoDB 서비스가 시작됩니다.

- MongoDB를 서비스로 설치를 선택합니다.
- 다음 중 하나를 선택합니다.
네트워크 서비스 사용자로 서비스를 실행합니다(기본값). 운영 체제와 함께 제공되는 Windows 사용자 계정입니다.
또는
로컬 또는 도메인 사용자로 서비스를 시작합니다.
- 계정 도메인을 마침표로 설정하고 기존 로컬 사용자 계정에 대한 사용자의 계정 이름과 계정 암호를 설정합니다.
- 기존 도메인 사용자의 경우 해당 사용자의 계정 도메인, 계정 이름 및 계정 암호를 지정합니다.
- MongoDB의 디렉터리 세부 정보는 다음과 같습니다.
- 서비스 이름: 서비스 이름을 입력합니다.
MongoDB는 기본 이름입니다. 제공된 이름을 가진 서비스가 이미 있는 경우 새 이름을 지정해야 합니다. - 데이터 디렉터리:
-dbpath옵션을 사용하여 데이터 디렉터리를 지정합니다. 디렉토리가 없으면 설치 프로그램이 디렉토리를 빌드하고 서비스 사용자 디렉토리 액세스를 제공합니다. - 로그 디렉토리: 이 옵션은
-logpath옵션에 해당하는 로그 디렉토리를 지정합니다. 디렉터리가 없으면 설치 프로그램이 디렉터리를 빌드하고 서비스 사용자 디렉터리 액세스를 제공합니다.
Windows에 MongoDB 또는 mongosh 설치
Install MongoDB Compass 레이블이 있는 상자를 선택하여 MongoDB Compass를 설치합니다. 준비가 되면 "다음" 버튼을 클릭합니다.
MongoDB Compass 설치는 선택 사항입니다.

.msi 설치 프로그램에는 mongosh.가 포함되어 있지 않습니다. Mongosh 설치 프로그램에서 설치할 수 있습니다.

성공적으로 설치되면 MongoDB 서비스가 시작됩니다. install directory>binmongod.cfg 구성 파일을 사용하여 MongoDB 인스턴스를 구성합니다.
실행 파일만 설치하고 MongoDB를 Windows 서비스로 설치하지 않은 경우 MongoDB 인스턴스를 수동으로 시작해야 합니다.
이제 MongoDB를 버전 4.0부터 Windows 서비스로 설치 및 구성할 수 있습니다. 성공적으로 설치되면 MongoDB 서비스가 시작됩니다.
install directory>binmongod.cfg 구성 파일을 사용하여 MongoDB 인스턴스를 구성합니다. 설치 중에 mongosh.exe 바이너리의 경로를 PATH 환경 변수에 추가하십시오.
그런 다음 MongoDB에 연결하려면 새 명령 해석기를 열고 mongosh.exe.를 입력합니다.
Windows 서비스 콘솔을 사용하여 MongoDB 서비스 시작 및 중지
서비스 콘솔을 사용하여 MongoDB 서비스를 시작합니다.
- 서비스 콘솔에서 MongoDB 서비스를 찾습니다.
- MongoDB 서비스를 마우스 오른쪽 버튼으로 클릭하고 시작을 클릭합니다.
서비스 콘솔을 사용하여 MongoDB 서비스를 중지합니다.
- 서비스 콘솔에서 MongoDB 서비스를 찾습니다.
- MongoDB 서비스를 마우스 오른쪽 버튼으로 클릭(또는 일시 중지)하여 중지합니다.
MongoDB Community Edition용 Windows 서비스 비활성화
MongoDB 서비스를 제거하려면 서비스 콘솔 사용을 중지하십시오. 그런 다음 관리자로 Windows 명령 프롬프트/해석기(cmd.exe)를 열고 다음 명령을 실행합니다.
명령:
sc.exe delete MongoDB
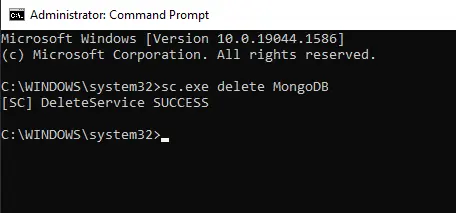
이 기사에서는 MongoDB 다운로드 및 설치에 대해 다루고 MongoDB를 서비스로 설치하는 단계를 설명합니다.