Linux에서 wget 명령을 사용하는 방법
-
wget설치 여부 확인 -
wget명령 구문 -
wget으로 파일 다운로드 -
사용자 정의 파일 이름으로
wget을 사용하여 다운로드 한 파일 저장 -
wget을 사용하여 다운로드 한 파일을 특정 디렉토리에 저장 -
wget을 사용하여 다운로드 속도 지정 -
wget을 사용하여 다운로드 재개 -
wget을 사용하여 백그라운드에서 파일 다운로드 -
wget의wgetUser-Agent 변경 -
wget을 사용하여 동시에 여러 파일 다운로드 -
FTP를 통해
wget명령을 사용하여 파일 다운로드 -
wget을 사용하여 웹 사이트 사본 만들기 - Wget을 사용하는 동안 인증서 확인 건너 뛰기
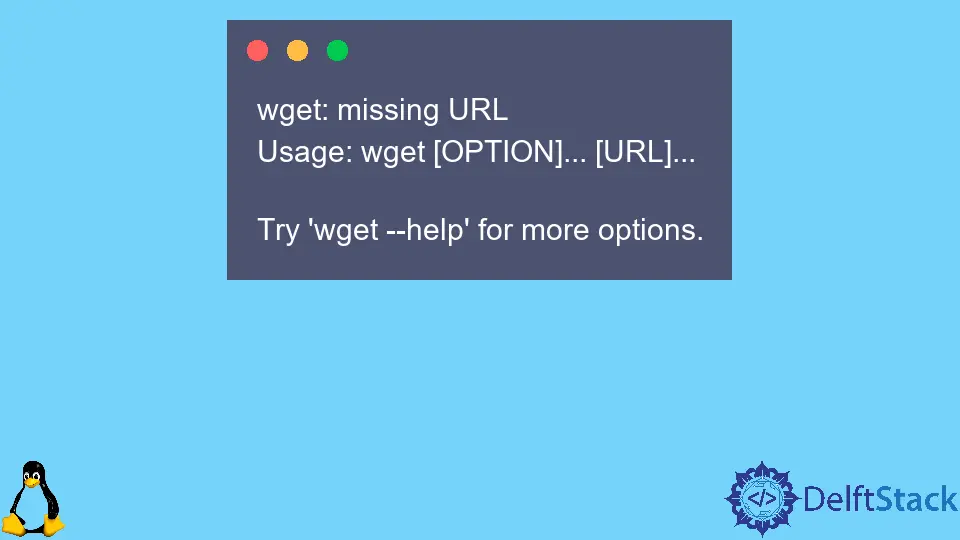
Linux에서wget 명령을 사용하면 한 번에 여러 파일 다운로드, 백그라운드에서 다운로드, 대역폭 제한 등과 같은 다양한 옵션과 함께 HTTP, HTTPS 및 FTP 프로토콜을 사용하여 인터넷에서 파일을 다운로드 할 수 있습니다.
wget 설치 여부 확인
터미널에wget 명령을 입력하기 만하면 시스템에wget이 설치되어 있는지 확인할 수 있습니다.
wget이 시스템에 설치되어 있으면 다음과 같이 출력됩니다.
wget: missing URL
Usage: wget [OPTION]... [URL]...
Try 'wget --help' for more options.
wget이 시스템에 설치되어 있지 않으면 다음과 같이 출력됩니다.
Command 'wget' not found, but can be installed with:
sudo snap install wget
wget이 시스템에 설치되어 있지 않으면 다음 명령을 사용하여 설치할 수 있습니다.
Ubuntu 및 Debian 용wget 설치
sudo apt install wget
CentOS 및 Fedora 용wget 설치
sudo yum install wget
wget 명령 구문
wget [options] [url]
options는 다운로드 프로세스를 사용자 정의하는 데 사용할 수있는 다양한 옵션이며 url은 파일을 다운로드하거나 동기화해야하는 URL을 나타냅니다.
wget으로 파일 다운로드
wget 명령을 사용하여 파일을 다운로드하려면wget 뒤에 파일 저장소의 URL을 지정하기 만하면됩니다.
wget https://bloximages.newyork1.vip.townnews.com/redandblack.com/content/tncms/assets/v3/editorial/4/59/45940eb2-5403-11e9-a843-db0e4491cc90/5ca13d8453042.image.jpg
출력:
--2020-09-28 19:29:15-- https://bloximages.newyork1.vip.townnews.com/redandblack.com/content/tncms/assets/v3/editorial/4/59/45940eb2-5403-11e9-a843-db0e4491cc90/5ca13d8453042.image.jpg
Resolving bloximages.newyork1.vip.townnews.com (bloximages.newyork1.vip.townnews.com)... 104.18.130.43, 104.18.131.43
Connecting to bloximages.newyork1.vip.townnews.com (bloximages.newyork1.vip.townnews.com)|104.18.130.43|:443... connected.
HTTP request sent, awaiting response... 200 OK
Length: 33241 (32K) [image/jpeg]
Saving to: '5ca13d8453042.image.jpg'
5ca13d8453042.image 100%[===================>] 32.46K --.-KB/s in 0.003s
2020-09-28 19:29:15 (11.1 MB/s) - '5ca13d8453042.image.jpg' saved [33241/33241]
주어진 URL에서 이미지 파일을 다운로드 한 다음 다운로드 한 파일을 현재 작업 디렉토리에 저장합니다.
이 명령은 처음에 URL의 IP 주소를 확인한 다음 다운로드를 시작합니다. 또한 터미널에서 다운로드 진행률 표시 줄을 볼 수 있습니다.
터미널에서 출력을 보지 않으려면wget 명령과 함께-q 옵션을 사용할 수 있습니다.
사용자 정의 파일 이름으로wget을 사용하여 다운로드 한 파일 저장
기본적으로 다운로드 된 파일의 이름은 웹에서와 동일합니다. 다른 파일 이름으로 파일을 저장하려면-O 플래그 뒤에 파일 이름을 지정할 수 있습니다.
wget -O linux.jpg https://bloximages.newyork1.vip.townnews.com/redandblack.com/content/tncms/assets/v3/editorial/4/59/45940eb2-5403-11e9-a843-db0e4491cc90/5ca13d8453042.image.jpg
다운로드 한 파일을 현재 작업 디렉토리에linux.jpg라는 파일 이름으로 저장합니다.
wget을 사용하여 다운로드 한 파일을 특정 디렉토리에 저장
기본적으로 다운로드 된 모든 파일은 현재 작업 디렉토리에 저장됩니다. 다운로드 한 파일을 특정 디렉토리에 저장하려면-P 옵션과 다운로드 한 파일을 저장해야하는 디렉토리 위치를 사용합니다.
wget -P Downloads/Linux_Images https://bloximages.newyork1.vip.townnews.com/redandblack.com/content/tncms/assets/v3/editorial/4/59/45940eb2-5403-11e9-a843-db0e4491cc90/5ca13d8453042.image.jpg
다운로드 한 이미지는Downloads 디렉토리 내의Linux_Images 디렉토리에 저장됩니다.
wget을 사용하여 다운로드 속도 지정
wget을 사용하여 파일을 다운로드하는 데 사용 가능한 모든 대역폭을 사용하지 않으려면--limit-rate 옵션을 사용하여 파일 다운로드 속도를 제한 할 수 있습니다.
wget -P --limit-rate=5m https://bloximages.newyork1.vip.townnews.com/redandblack.com/content/tncms/assets/v3/editorial/4/59/45940eb2-5403-11e9-a843-db0e4491cc90/5ca13d8453042.image.jpg
다운로드 속도를 5MB로 제한합니다.
wget을 사용하여 다운로드 재개
대용량 다운로드 중에 인터넷 연결이 갑자기 끊어지면 처음부터 파일을 다시 다운로드하는 것은 지루한 작업이 될 것입니다. 이 경우-c 옵션을 사용하여 다운로드를 재개 할 수 있습니다.
wget -c https://bloximages.newyork1.vip.townnews.com/redandblack.com/content/tncms/assets/v3/editorial/4/59/45940eb2-5403-11e9-a843-db0e4491cc90/5ca13d8453042.image.jpg
경우에 따라 서버가 다운로드 재개를 지원하지 않을 수 있으며이 경우 다운로드가 처음부터 시작됩니다.
wget을 사용하여 백그라운드에서 파일 다운로드
wget을 사용하여 백그라운드에서 파일을 다운로드하려면 명령에-b 옵션을 추가합니다.
wget -b https://releases.ubuntu.com/20.04/ubuntu-20.04.1-desktop-amd64.iso
백그라운드에서 Ubuntu 20.04 이미지 파일을 다운로드합니다.
파일의 다운로드 상태를보기 위해 다음 명령을 사용합니다.
tail -f wget-log
wget의wget User-Agent 변경
경우에 따라 서버가 wget 사용자 에이전트를 차단할 수 있습니다. 이 경우-U 옵션을 사용하여 다른 브라우저를 에뮬레이트 할 수 있습니다.
get --user-agent="Mozilla/5.0 (X11; Linux x86_64; rv:68.0) Gecko/20100101 Firefox/68.0" <url>
이 경우 Mozilla 68은<url>에서 파일을 요청합니다.
wget을 사용하여 동시에 여러 파일 다운로드
wget을 사용하여 여러 파일을 다운로드하려면 다운로드 할 각 파일의 URL을 별도의 줄에 나열하는.txt를 만듭니다. 그런 다음 -i옵션과 URL이 포함 된 파일의 경로와 함께 wget명령을 사용합니다.
wget -i files.txt
그러면files.txt 파일에 지정된 URL에서 모든 파일이 다운로드됩니다.
FTP를 통해wget 명령을 사용하여 파일 다운로드
FTP를 통해 wget 명령을 사용하여 파일을 다운로드하려면--ftp-user 옵션을 사용하여 사용자 이름을 지정하고--ftp-password 옵션을 사용하여 암호를 지정합니다.
wget --ftp-user=username --ftp-password=password <url>
FTP프로토콜을 사용하여 지정된 URL에서 파일을 다운로드합니다.
wget을 사용하여 웹 사이트 사본 만들기
wget을 사용하여 웹 사이트의 사본을 만들려면 -m옵션 뒤에 사본을 만들 URL을 사용합니다.
wget -m https://abc.com
이렇게하면 웹 사이트를 렌더링하는 데 필요한 모든 내부 링크와 정적 파일을 다운로드하여 abc.com의 사본이 생성됩니다.
다운로드 한 웹 사이트를 실행하려면-k 및-p 옵션도 추가해야합니다.
wget -m -k -p https://abc.com
Wget을 사용하는 동안 인증서 확인 건너 뛰기
HTTPS 프로토콜을 사용하여 유효한 SSL 인증서없이 호스트에서 파일을 다운로드해야하는 경우가 있습니다. 이 경우--no-check-certificate 옵션을 사용하여 인증서 확인을 건너 뜁니다.
wget --no-check-certificate <url>
Suraj Joshi is a backend software engineer at Matrice.ai.
LinkedIn