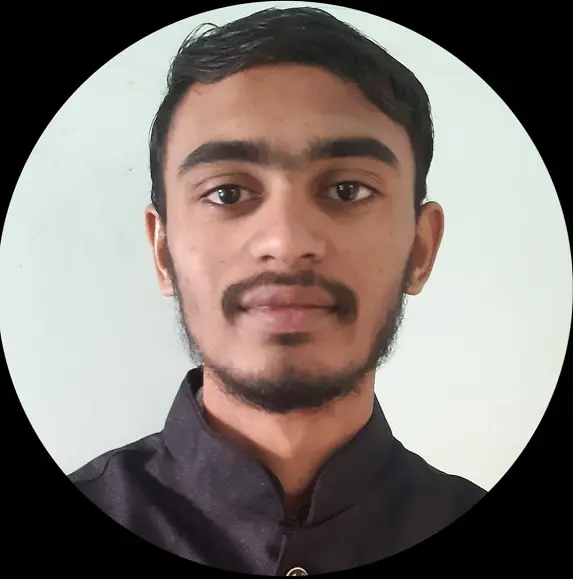Eclipse에서 Java 버전 변경
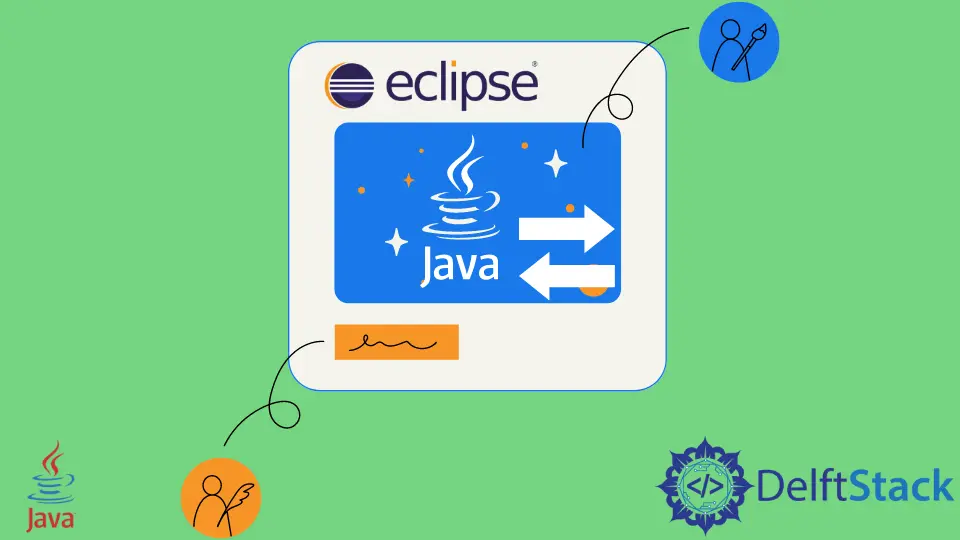
사용자가 특정 프로젝트에서 작업하는 동안 Java 버전을 저하시키거나 업그레이드해야 할 수 있습니다. 이 경우 Eclipse IDE를 사용하면 특정 프로젝트의 JDK 버전을 변경할 수 있습니다.
이 문서에서는 Eclipse IDE에서 Java 버전을 변경하는 단계별 가이드를 설명합니다.
Eclipse에서 새 버전의 JRE 다운로드 및 추가
현재 프로젝트의 Java 버전을 변경하는 방법을 배우기 전에 Eclipse에서 해당 JDK 버전을 다운로드하고 추가했는지 확인해야 합니다. 그렇지 않으면 사용자는 아래 단계를 따를 수 있습니다.
Eclipse IDE를 열고 메뉴 모음에서 Window > Preferences로 이동합니다. 대화 상자가 열립니다. 대화 상자에서 Java > 설치된 JRES로 이동합니다.
아래 이미지와 같이 모든 JRE가 Eclipse에 추가됩니다. 사용자가 여기에서 필요한 JRE 버전을 찾으면 아래 단계를 건너뛰고 특정 프로젝트에 대한 Java 버전 변경을 진행할 수 있습니다.

새 JRE를 추가하려면 사용자는 Preferences 대화 상자에서 Add 버튼을 클릭해야 합니다.

사용자는 화면에 다른 대화 상자가 열리는 것을 볼 수 있습니다. 해당 대화 상자에서 표준 VM을 선택합니다.

이제 사용자는 화면에 새 JRE를 추가하기 위한 대화 상자가 열리는 것을 볼 수 있습니다. 사용자는 설치된 JRE의 위치를 찾고 JRE 홈 텍스트 필드 내에서 해당 경로를 복사해야 합니다.
사용자는 JRE 이름 텍스트 필드에 이름을 삽입할 수 있습니다. 그런 다음 사용자는 마침 버튼을 클릭해야 합니다.

사용자는 아래 이미지에서 Eclipse에 추가된 또 다른 새로운 JRE를 볼 수 있습니다. 대화 상자 하단의 적용 후 닫기 버튼을 클릭합니다.

Eclipse에 새 JRE를 성공적으로 추가했습니다.
Eclipse에서 새 프로젝트의 Java 버전 변경
사용자는 새 프로젝트에 대한 사용자 지정 Java 버전을 사용하려면 아래 단계를 따라야 합니다.
새 프로젝트를 만들려면 파일 > 새로 만들기 > 자바 프로젝트로 이동합니다. 대화 상자가 열립니다.
프로젝트 이름을 입력하고 JRE 섹션에서 JRE를 선택합니다.

이제 Eclipse의 사이드바에서 사용자는 특정 버전의 JRE와 함께 새 프로젝트가 추가되었음을 확인할 수 있습니다.

Eclipse에서 현재 프로젝트의 Java 버전 변경
사용자가 이미 프로젝트를 생성했고 특정 프로젝트에 대한 JRE 버전을 변경하려는 경우 아래 단계를 따라야 합니다.
Eclipse의 사이드바에서 프로젝트 이름을 마우스 오른쪽 버튼으로 클릭하고 속성을 클릭하여 프로젝트 속성 대화 상자로 이동합니다. 그런 다음 대화 상자의 사이드바에서 Java 빌드 경로로 이동하고 상단 표시줄에서 라이브러리로 이동합니다.
그런 다음 JRE 시스템 라이브러리 [jdk - 버전]을 선택하고 제거 버튼을 클릭하여 현재 프로젝트에서 Java 버전을 제거합니다.
그런 다음 사용자는 대화 상자의 오른쪽 사이드바에서 라이브러리 추가 버튼을 클릭해야 합니다. 버튼이 비활성화된 경우 모듈 경로를 선택하면 활성화됩니다.

라이브러리 추가 대화 상자에서 JRE 시스템 라이브러리를 선택하고 다음 버튼을 클릭합니다.

System Library 섹션에서 Alternate JRE 라디오 버튼을 선택하고 드롭다운 메뉴에서 JRE 버전을 변경합니다. 그런 다음 사용자는 마침 버튼을 클릭해야 합니다.

사용자는 현재 프로젝트에 새 JRE가 추가된 것을 볼 수 있습니다.

또한 사용자는 Eclipse의 사이드바에서 현재 프로젝트의 JRE 버전이 변경된 것을 확인할 수 있습니다.

Eclipse에서 현재 또는 새 프로젝트의 Java 버전을 변경하는 방법을 배웠습니다. 모든 사용자는 프로젝트와 함께 사용하려는 JRE를 다운로드 및 설치하고 Eclipse에 추가하기만 하면 됩니다.
그런 다음 사용자는 Java 프로젝트용 JRE 버전을 사용자 정의할 수 있습니다.