Raspberry Pi ディスプレイの回転
- コマンド プロンプト/ターミナルを使用して Raspberry Pi デバイスのディスプレイを回転させる
- デスクトップを使用して Raspberry Pi デバイスのディスプレイを回転させる
- Raspberry Pi デバイスを使用したディスプレイの回転
- 以前のバージョンの Raspberry Pi デバイスの画面を回転させる
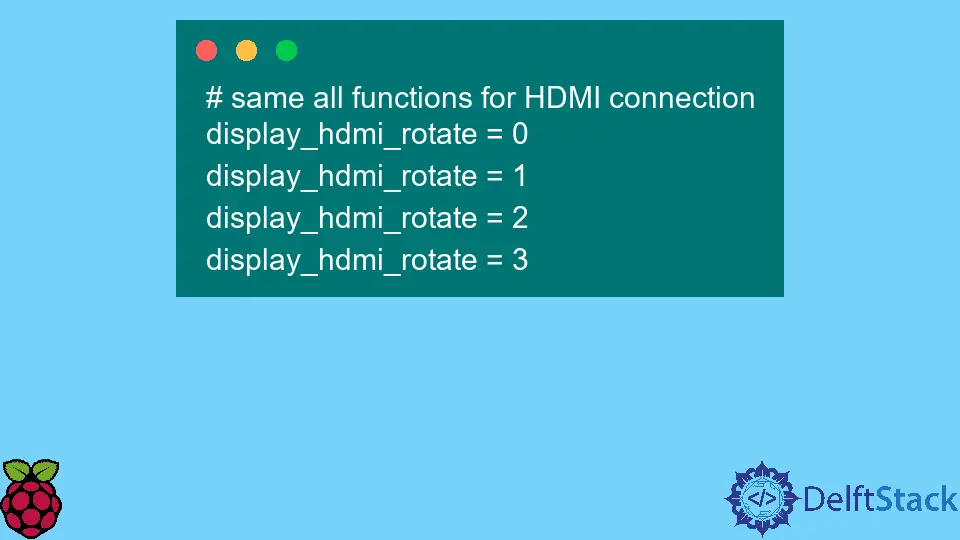
Raspberry Pi は、Raspberry Pi Foundation チームによって構築された小型のハンドヘルド コンピューターです。 学生の基本的な学習目的のために開発されました。
このデバイスを使用すると、学生はさまざまなハードウェアおよびソフトウェア プロジェクトを構築できます。 この小さな Raspberry Pi を使用して、いくつかの産業プロジェクトも開発されました。
既に Raspberry Pi デバイスをセットアップして操作を行っていると仮定します。 この記事では、Pi デバイスのディスプレイ (画面) の回転について学びます。
ローカル コンピューターから Raspberry Pi デバイスのディスプレイを 90 度、180 度、および 270 度回転させることができます。
ディスプレイの回転を開始する前に、次のものが必要です。
- Raspberry Pi (特定のバージョンなし)
- マイクロSDカード
- 信頼性が高く安定したインターネット接続
- 通常の電源
コマンド プロンプト/ターミナルを使用して Raspberry Pi デバイスのディスプレイを回転させる
3D ディスプレイを使用している場合は、ターミナルを使用して Pi デスクトップのディスプレイを回転させます。これは適切です。 この目的のために、config.txt ファイルを開いて編集します。
次のステップでは、SD カードを挿入し、メモ帳などのテキスト エディターでブート ファイルまたは構成ファイルを開き、SSH 接続を使用して Pi デバイスを接続します。 次に、次のコマンドを使用します。
sudo nano /boot/config.txt
次の方法で、Raspberry Pi デスクトップ画面の向きを回転または変更できます。
1 for 90 degrees
2 for 180 degrees
3 for 270 degrees
画面を回転するには、ターミナルを使用してコマンド display_lcd_rotate および display_hdmi_rotate を使用します。 各値は、display_lcd_rotate コマンドを使用して、画面上で異なるタイプの回転を提供します。
display_lcd_rotate = 0 # resetting to default screen rotation
display_lcd_rotate = 1 # rotates by 90 degrees
display_lcd_rotate = 2 # rotates by 180 degrees
display_lcd_rotate = 3 # rotates by 270 degrees
新しい表示設定に満足したら、Ctrl+X キーを同時に押してから Y</kbd を押すと、表示の回転をファイルに保存できます。 > キー。 Raspberry Pi デバイスを再起動すると、新しいディスプレイ設定が正常に機能します。
sudo reboot
デスクトップを使用して Raspberry Pi デバイスのディスプレイを回転させる
Pi デバイスを回転させるには、ディスプレイ構成ツールが必要です。 Raspberry Pi デスクトップ画面で、アイコン (PIN として表示) の左上に移動し、それをクリックします。
この中で、preference セクションを選択し、screen configuration オプションを選択します。 回転させたいディスプレイを選択し、その上にカーソルを移動して、必要に応じて画面の向きを設定します。
回転タイプを選択したら、Ok オプションを選択して表示設定を確認します。
Raspberry Pi デバイスを使用したディスプレイの回転
config.txt ファイル構成を回避するために、バージョン 4 の新しい Pi デバイスには、画面を回転させるための最新のビデオ ドライバーが搭載されています。 Raspberry Pi 4 では、簡単な画面構成ツールを使用して画面を回転させます。
操作するには、ターミナルを開き、xrandr コマンドを使用して、必要に応じて表示を回転させます。
DISPLAY=:0 xrandr --output HDMI-1 --rotate normally
DISPLAY=:0 xrandr --output HDMI-1 --rotate to right
DISPLAY=:0 xrandr --output HDMI-1 --rotate to left
DISPLAY=:0 xrandr --output HDMI-1 --rotate inverted
以前のバージョンの Raspberry Pi デバイスの画面を回転させる
以前のバージョンまたは以前のバージョンの Raspberry Pi デバイス 4 のプロセスを開始するには、同様の手順がいくつかあります。コマンド ラインを使用してブート構成ファイルを開いて編集します。これにより、画面の回転の変更が行われます。
# connect remotely to Raspberry Pi via SSH connection
sudo nano /boot/config.txt
前の例と同様に、さまざまな構成でディスプレイを回転させるオプションはほとんどありません。 それぞれが異なる方法で画面を回転させます。
0 は通常の逆回転、1 はディスプレイを 90 度回転、2 はディスプレイを 180 度回転、3 はディスプレイを 270 度回転します。 タッチスクリーン ディスプレイの場合は、タッチスクリーンも調整する必要があります。
タッチスクリーンの回転を調整しないと、システムは画面の間違った位置で入力を受け取ります。
注: タッチ位置は変換マトリックスで定義されるため、タッチスクリーンの正しい回転が必要です。
Xinputに値が正しく配置されていない場合、ディスプレイのタッチスクリーンは正常に機能しません。
# adjust both touchscreen and screen display rotation
lcd_rotate = 0 # default, normal rotation
lcd_rotate = 1 # 90 degrees, upside down
lcd_rotate = 2 # 180 degrees, landscape
lcd_rotate = 3 # 270 degrees, upside down
同様に、HDMI 接続のディスプレイのディスプレイを回転させる場合は、次のコマンドを使用します。 display_hdmi_rotate コマンドが機能しない場合は、構成ファイルに移動し、ファイルの先頭に # 記号を挿入して dtoverlay=vc4-kms-v3d を無効にし、保存して再起動します。
このプロセスにより、display_hdmi_rotate が機能します。
# same all functions for HDMI connection
display_hdmi_rotate = 0
display_hdmi_rotate = 1
display_hdmi_rotate = 2
display_hdmi_rotate = 3
Transformation Matrix は、さまざまな種類の画面モデルで異なります。 画面表示モデル M505T の例を見てみましょう。ここでは、以下に示すように、このタイプの変換マトリックスを観察できます。
# transformation matrix list for different degree positions.
90 degrees # transformation matrix - 0 1 0 -1 0 1 0 0 1
180 degrees # transformation matrix -1 0 1 0 -1 1 0 0 1
270 degrees # transformation matrix 0 -1 1 1 0 0 0 0 1
新しい設定が完了したら、Ctrl+X と Y キーを同時に使用して設定を保存する必要があります。 また、新しい設定を Raspberry Pi デバイスに適用するには、デバイスを再起動する必要があります。
sudo reboot