ラズベリーパイのプリントサーバー
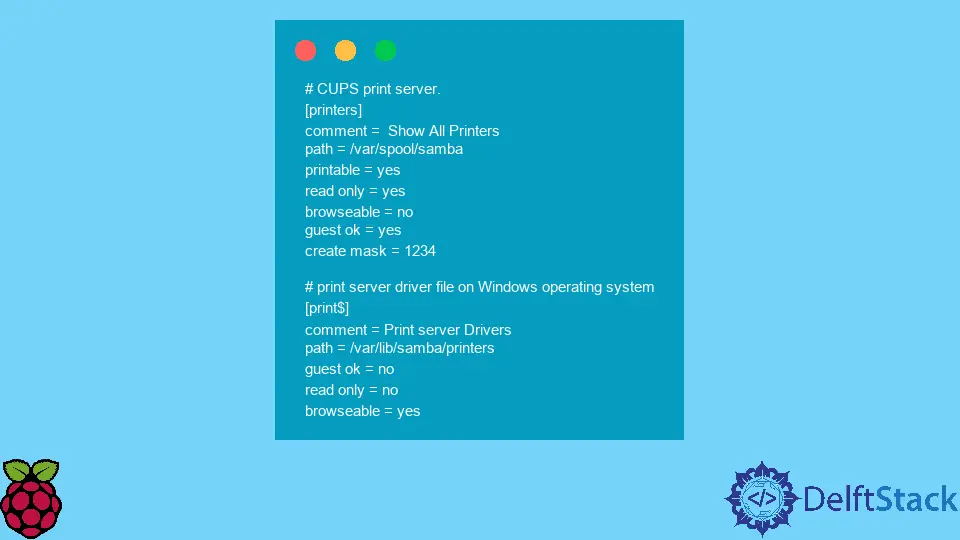
この記事では、Raspberry Pi へのプリント サーバーのインストールについて説明します。これには 3つの手順があります。 ソフトウェアのインストール (非常に簡単です) と設定とネットワークの構成には、いくつかの複雑な手順が必要です。
このプロセスにより、プリント サーバーを 1つのデバイスだけでなく、複数のデバイスに接続できます。 これにより、コストのかかるセットアップではなく、多くのデバイス間でプリンターを共有できます。
プリント サーバー用 Common Unix 印刷システム (CUPS)
複数のデバイスにプリント サーバーをセットアップするには、多くの Linux 印刷ソフトウェアのバックボーンである Common Unix Printing System (CUPS) を使用します。
このCUPSソフトウェアを使用して、デバイスを使用してファイルを正しく印刷します。 デバイスで CUPS をサポートするには、この リンク から正しいバージョンをダウンロードしてください。
ハードウェア要件
CUPS を介してプリント サーバーを正常にインストールするには、次のハードウェア デバイスが必要です。
-
Raspberry Pi (特定のバージョンは必須ではありません)
-
ネットワーク接続
2.1 イーサネット経由の有線または
2.2 Wi-Fi によるワイヤレス -
メモリ割り当て用のマイクロSDカード
-
USBプリンター
-
マウスやキーボードなどのコントローラー (オプション要件)
インストールガイド
Debian Jessie パッケージを使用して、プリント サーバーを Raspberry Pi デバイスに簡単にインストールします。 インストールする前に、最新または更新されたバージョンの Raspbian オペレーティング システムが Pi デバイスにインストールされていることを確認してください。
-
最初のステップは、これらのコマンドを使用して Raspberry Pi デバイスを更新およびアップグレードすることです。
# update and upgrade the Raspberry Pi device via the command prompt sudo apt update sudo apt upgrade
-
Pi デバイスを更新した後、プリント サーバー用の
CUPSソフトウェアをインストールし、ターミナル内にコマンドを書き込みます。# install the CUPS software sudo apt install cupsこの
CUPSソフトウェアを使用すると、ネットワーク経由または USB 経由でプリンターを使用できます。 また、インターネットで動作する管理インターフェイスも提供します。 -
CUPSソフトウェアを正常にインストールしたら、piユーザーをlpadminグループに追加する必要があります。 このようにして、スーパーユーザーを使用せずに、管理者権限でソフトウェアを使用できます。# to access the administrative rights by adding a pi user to the lpadmin sudo usermod -a -G lpadmin pi -
また、ホーム ネットワークを構築するために、ネットワーク全体から
CUPSソフトウェアにアクセスできるようにする必要があります。注意: CUPS ソフトウェアは、すべての非ローカル ホスト トラフィックをブロックします。 すべての種類のトラフィックを受け入れるようにするには、次のコマンドを使用します。
# command to accept all kinds of traffic sudo cupsctl --remote-any sudo systemctl restart cups -
最後に、ネットワーク上のどのコンピュータでも Raspberry Pi のプリント サーバーを使用できます。 Raspberry Pi プリント サーバーのローカル IP アドレスを確認するには、
hostname -Iコマンドを使用して IP アドレスを取得します。 -
IP アドレスを取得したら、それをコピーして Web ブラウザーに貼り付け、実行します。 以下のコマンド プロンプトでは、IP アドレスは次のようになります。
```cmake
# IP address of Raspberry Pi print server along with a port number
http://192.168.1.100:123
```
Raspberry Pi プリント サーバー用のSAMBA
Windows オペレーティング システムでプリント サーバーを使用するには、SAMBA を正しく使用することが重要です。 SAMBA は、CUPS 印刷ドライバーを適切にインストールおよび構成した後に使用します。
-
次のコマンドを使用して
SAMBAソフトウェアをインストールします。sudo apt install samba -
インストール後、構成ファイルを開き、次の必要な変更を行います。
sudo nano /etc/samba/smb.conf注:
nanoは、構成ファイルを変更するためのテキスト エディターです。 -
構成ファイルの最後に移動し、キーワード
printersとprint$を見つけます。 以下のガイドに従ってファイルを適宜更新し、変更を保存します。
```cmake
# CUPS print server.
[printers]
comment = Show All Printers
path = /var/spool/samba
printable = yes
read only = yes
browseable = no
guest ok = yes
create mask = 1234
# print server driver file on Windows operating system
[print$]
comment = Print server Drivers
path = /var/lib/samba/printers
guest ok = no
read only = no
browseable = yes
```
-
SAMBAソフトウェアを新しい構成設定でロードするには、ターミナルでコマンドを使用して再起動する必要があります。sudo systemctl restart smbd
CUPSにプリンターを追加
CUPS ソフトウェアにプリント サーバーを追加するには、コマンド hostname -I を使用して Web インターフェイスにアクセスし、ローカル IP アドレスを取得する必要があります。 Web ブラウザーを開き、コマンドを入力した後に表示されるローカル IP アドレスを入力します。
必ずポート番号とともに IP アドレスを使用してください。 画面にインターフェイスが表示されます。 ウェブサイトの管理タブをクリックします。
プリンターの追加 テキストで CUPS ソフトウェア インターフェース ボタンを使用します。
注: [プリンタの追加] ボタンをクリックしてもプリンタが表示されない場合。
ONの状態で、プリンターが Raspberry Pi ポートに正しく接続されていることを確認してください。 Raspberry Pi デバイスを再起動すると、画面で使用できるようになることがあります。
リストからプリント サーバーを選択すると (インターネットが接続されている場合)、プリント サーバー ドライバーが自動的にインストールされます。 ドライバが正常に動作しない場合もありますので、デバイスのモデルに応じてドライバを検索することをお勧めします。
最後に、プリンタを他のコンピュータと共有するには、[このプリンタを共有する] オプションを選択し、プリント サーバーを他のコンピュータと共有できるようにします。
印刷に接続したら、プリンターの設定ページにアクセスして、メディア サイズ (A4)、カラー モデル、色精度、メディア タイプ、印刷品質、解像度、必要に応じて境界線に合わせてページを縮小するなどの構成を編集することもできます。
適切なプリント サーバー設定が見つからない場合は、印刷設定ページ内の [デフォルト オプションの設定] をクリックします。