Raspberry Pi ファイル サーバーのセットアップ
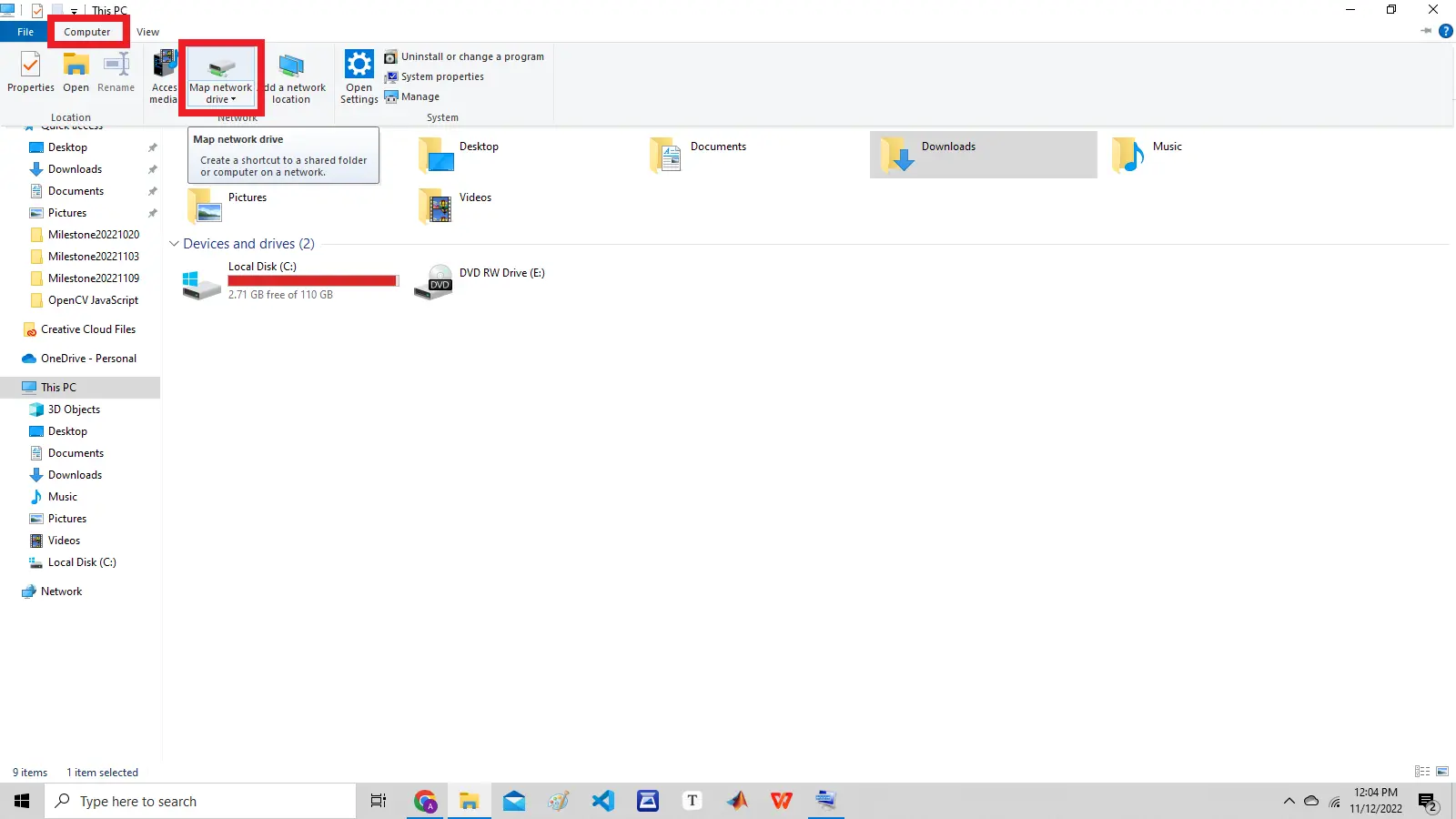
このチュートリアルでは、Samba パッケージを使用して Raspberry Pi にファイル サーバーをセットアップする方法について説明します。
Raspberry Pi ファイル サーバーのセットアップ
ファイル サーバーは、ファイルの保存と共有に使用されます。 ファイルには、ビデオ、オーディオ、ドキュメント、および画像があります。
Samba パッケージを使用して、Raspberry Pi にファイル サーバーをセットアップできます。 Samba パッケージは、SMB またはサーバー メッセージ ブロックと CIFS または一般的なインターネット ファイル システムを使用して、Raspberry Pi のディレクトリを他のデバイスと共有します。
Samba パッケージは、ローカルに接続された 2つのデバイスをルーターにリンクします。 Raspberry Pi のストレージのディレクトリを他のデバイスと共有できますが、両方のデバイスを同じルーターに接続する必要があります。
Samba を使用すると、Microsoft のディレクトリ環境と簡単にやり取りできます。 Samba は、NAS またはネットワーク接続ストレージをセットアップするのに最適なパッケージです。
以下の手順に従ってインストールしてください。
ラズベリーパイを更新する
まず、Raspberry Pi がインターネットに接続されていることを確認してから、以下のコマンドを使用して Raspberry Pi を更新します。
sudo apt update
sudo apt upgrade
更新するには、Raspberry Pi のターミナルに上記のコマンドを 1つずつ入力する必要があります。許可を求められた場合は、y と入力してパッケージをインストールできます。
Samba をインストールする
Raspberry Pi を更新しました。 Samba をインストールできます。 以下のコマンドを使用して Samba をインストールできます。
sudo apt install samba samba-common-bin
上記のコマンドで許可を求める場合は、y と入力してパッケージをインストールできます。
共有ディレクトリの作成
両方のデバイス間で共有するディレクトリを作成する必要があります。ディレクトリは、メモリ カードまたは外付けハード ドライブ内に配置できます。 大きなファイルを保存したい場合は、Raspberry Pi で外付けハード ドライブをマウントする必要があります。
以下のコマンドを使用して、Raspberry Pi の home ディレクトリ内にディレクトリを作成しましょう。
mkdir /home/ammar/shared-dir
上記のコマンドでは、ユーザー ammar ディレクトリ内に新しいディレクトリ shared-dir を作成しました。このディレクトリは、他のデバイスと共有されます。 ディレクトリには任意の名前を付けることができますが、次の手順で使用するため、覚えておく必要があります。
sudo で作成されたディレクトリには root ユーザーのみがアクセスできるため、sudo を使用してディレクトリを作成しないでください。
Samba 構成ファイルの変更
前の手順で作成したディレクトリを共有するように、Samba の構成ファイルを変更する必要があります。 以下のコマンドを使用して、Samba の構成ファイルを開くことができます。
sudo nano /etc/samba/smb.conf
上記のコマンドは構成ファイルを開きます。下部に以下の行を追加する必要があります。
[ammarshare]
path = /home/ammar/shared-dir
writeable=Yes
create mask=0777
directory mask=0777
public=no
上記のテキストで、ammarshare は共有のアドレスと Raspberry Pi の IP アドレスを定義します。 たとえば、\\192.168.0.7\ammarshare のようなアドレスは共有ディレクトリにリンクします。
hostname -I コマンドを使用して、Raspberry Pi の IP アドレスを確認できることに注意してください。 上記のテキストの 2 行目は、共有ディレクトリのパスを定義していますが、これはケースによって異なる場合があります。
テキストの 3 行目は、ディレクトリを書き込み可能にします。これは、ディレクトリにデータを追加できることを意味します。他のデバイスが共有ディレクトリにデータを追加したくない場合は、いいえに設定できます。 テキストの 4 行目と 5 行目により、デバイスはディレクトリに存在するファイルの読み取り、書き込み、および実行を行うことができます。
テキストの最後の行は、ディレクトリを保護し、デバイスが共有ディレクトリにリンクする場合にパスワードを要求します。 共有ディレクトリを保護したくない場合は、yes に設定することもできます。
構成ファイル内に上記のテキストを追加した後、CTRL+x、y、ENTER の順に押します。 キーボードを押して保存します。
ユーザーを作成する
共有ディレクトリにアクセスするために必要なユーザーを作成する必要があります。 以下のコマンドを使用して、ユーザー名に応じて変更できるユーザー ammar を作成できます。
sudo smbpasswd -a ammar
上記のコマンドは、ユーザー ammar パスワードの入力を求めます。 デバイスを共有ディレクトリにリンクするには、ユーザー名とパスワードが必要です。
また、変更が保存され、Samba が新しい設定で起動するように、Samba サービスを再起動する必要があります。
これで、先ほど作成したアドレス、ユーザー名、およびパスワードを使用して、別のデバイスから共有フォルダーに接続できます。 Raspberry Pi がイーサネットまたは WIFI を介して他のデバイスと同じネットワークに接続されていることを確認します。
Windows のファイル サーバーに接続する
次に、Windows を実行しているデバイスから作成したばかりのファイル サーバーに接続する方法について説明します。 デバイスが Raspberry Pi と同じネットワークに接続されていることを確認します。
ファイル サーバーに接続するには、Windows のファイル エクスプローラーを開く必要があります。 次に、以下に示すように、右上隅のコンピューター タブをクリックし、マップ ネットワーク ドライブをクリックします。
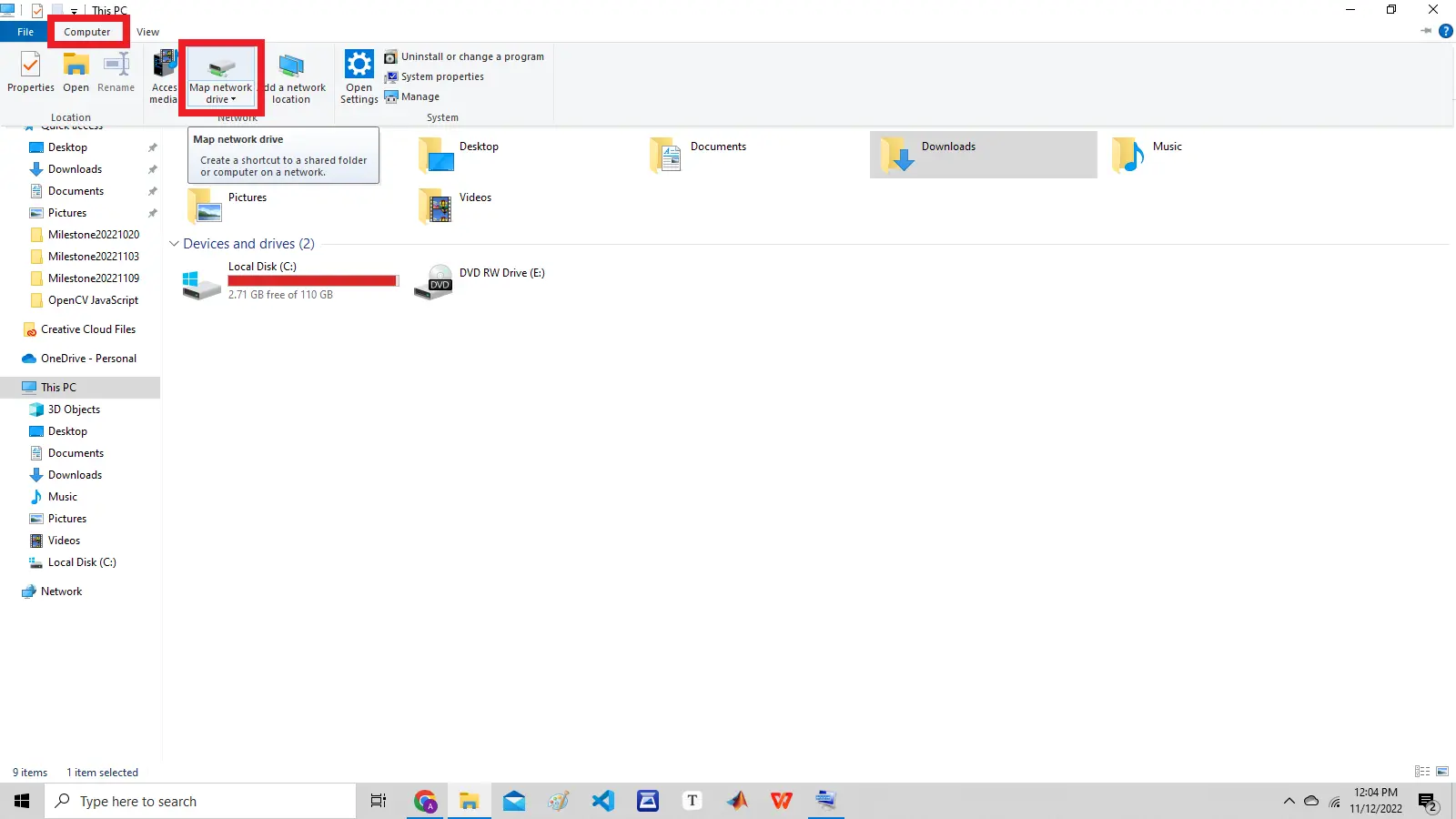
マップ ネットワーク ドライブをクリックすると、以下のウィンドウが表示されます。

Raspberry Pi のターミナルで hostname -I コマンドを使用して見つけることができる、Raspberry Pi の IP アドレスを入力する必要があります。また、構成の最初の行として追加した共有名も追加する必要があります。 Sambaのファイル。
アドレスを追加した後、finish ボタンを押すと、以下のウィンドウがポップアップします。

Samba の最後のステップで作成したユーザー名とパスワードを入力する必要があります。次に、[OK] ボタンを押すと、フォルダーが Windows エクスプローラーの [この PC] タブにハード ドライブとして表示されます。 デバイスの他のハード ドライブと一緒に。
Linux 上のファイル サーバーに接続する
次に、Linux を実行しているデバイスから作成したばかりのファイル サーバーに接続する方法について説明します。 デバイスが Raspberry Pi と同じネットワークに接続されていることを確認します。
手順は、上記の手順とまったく同じです。 LinuxでFinderを開き、上部にリストされているGoタブをクリックしてから、最後に記載されているConnect to Serverオプションをクリックする必要があります。
以降の手順は Windows と同じです。 ファイル サーバーへの接続を求められたら、アドレス、ユーザー名、およびパスワードを追加する必要があります。
ファイルサーバーに接続した後、共有ディレクトリにあるファイルを保存、削除、およびアクセスできます。 ファイル転送速度は、2つのデバイスが接続されているルーターの帯域幅に依存します。
