ラズベリーパイ 4 アンドロイド
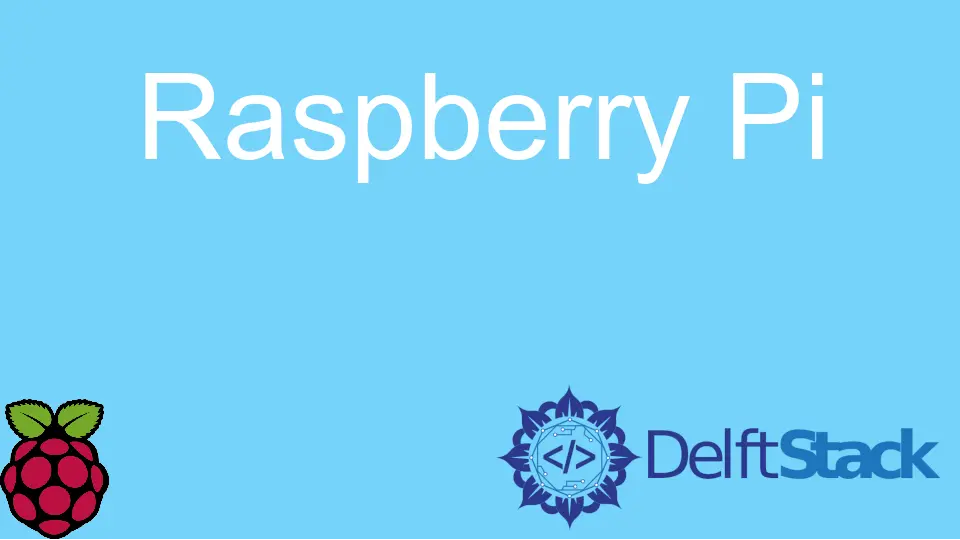
Raspberry Pi では、どのオペレーティング システムをインストールするかはユーザー次第です。 ほとんどの場合、Linux は Raspberry Pi の頼りになるオペレーティング システムですが、最近では Android オペレーティング システムが Pi デバイスにインストールすることで有名です。
Raspberry Pi バージョン 3 および 4 で Android オペレーティング システムをインストールできます。安定したパフォーマンスを得るには、Android 11 OS ではなく、Raspberry Pi で Android 10 オペレーティング システムを使用することをお勧めします。
Raspberry Pi デバイスで Android 11 オペレーティング システムを使用することは引き続き可能です。
Raspberry Pi デバイスに Android をインストールする
Raspberry Pi デバイスに Android オペレーティング システムをインストールするには、次のハードウェア要件を満たす必要があります。
- モニター画面、キーボード、マウス
- HDMI ケーブル (Raspberry Pi バージョン 3 または 4 用)
- 最小容量が 16 GB 以上の SD カード
- 電源アダプター
ダウンロードするソフトウェア エッセンシャル
-
この リンク から Pi デバイス用の Android オペレーティング システムをダウンロードします。 安定性のために、Android バージョン 10 をダウンロードしてください。
注:
KonstaKANGは、Pi デバイス バージョン 3 および 4 用の Android ROM を作成することで有名です。 -
次の要件は、
GAppsパッケージをダウンロードすることです。 Android ビルドには Google サービスが付属していないため、これは重要なステップです。この リンク を使用して、次のオプションを選択します: プラットフォーム -
ARM、Android -10.0、バリアント -pico。 -
Android オペレーティング システム イメージを USB ドライブと SD カードに簡単かつ安全にフラッシュするには、
balenaEtcherが必要です。
インストール
ダウンロードした Android ビルドを解凍すると、IMG ファイルが作成されます。 balenaEtcher ソフトウェアを開き、IMG ファイルを開き、選択したマイクロ SD カードにフラッシュします。
プロセスが完了したら、マイクロ SD カードを Raspberry Pi に挿入します。 この時点で、すべてのコントローラー、つまりマウスとキーボードを接続することをお勧めします。
電源を入れるために、Raspberry Pi デバイスは電源ケーブルと HDMI ケーブルを接続します。 最後に、数秒後に Lineage オペレーティング システムが画面上でコンパイルされている画面が表示されます。
Raspberry Pi での Android のセットアップ
-
画面に、Raspberry Pi デバイスで Android オペレーティング システムをセットアップするには Wi-Fi 接続が必要であることが示されます。 この設定により、Google Apps とサービスのサポートがデバイスに追加されます。
GAppsパッケージ (以前にダウンロードしたもの) を USB ドライブを使用して Pi デバイスにコピーします。 -
デバイスで開発者向けオプションを有効にするには、[設定] > [電話について] に移動し、[ビルド番号] を 7 ~ 8 回クリックします。
それを十分に行うと、
あなたは開発者になりましたというメッセージが画面に表示されます。設定>高度な開発者向けオプション内で高度な再起動をオンにします。
注: Raspberry Pi デバイスで Android オペレーティング システムを再起動するには、キーボードの F5 キーを押したままにしてから、[再起動] ボタンをクリックして [回復] を選択します。 その後、
インストールをクリックしてプロセスを続行します。
Raspberry Pi の Android OS で覚えておくべきキー:
| 鍵 | 関数 |
|---|---|
| F1 | 家 |
| F2 | 戻る |
| F3 | マルチタスク |
| F4 | メニュー |
| F5 | 力 |
| F11 | ボリュームダウン |
| F12 | ボリュームアップ |
Emteria を使用して Raspberry Pi に Android OS をダウンロードする
最新バージョンの Raspberry Pi デバイス (バージョン 4) を使用していると仮定すると、最初のステップは、この URL にアクセスして、適切な Android OS バージョンをダウンロードすることです。 Web サイトに、Raspberry Pi の Android 用のテキスト無料で開始のボタンが表示されます。
この Web サイトでは、最初の 3 台のデバイスに対して無料のスターター プランを提供しています。 ボタンを押した後、メールでウェブサイトに登録します。
確認メールがアカウントに送信され、リンクでメール アドレスが確認されます。 リンクをクリックすると、フォームのある Web サイトにリダイレクトされます。
パスワード、氏名、電話番号など、すべての情報を入力します。 無料のスターター プランでは、アクティベーション機能のロックを解除するためのコードも受け取ります。
インストールガイド
ファイルをダウンロードしたら、ファイルをクリックして、次の手順に従ってインストールを完了します。
- 画面にウィンドウがポップアップします。 ログインの詳細を入力して続行します。
- 次の画面で、ターゲット デバイスを選択します。この場合は Raspberry Pi 4 です。
- この後、最新の Android オペレーティング システム (おそらく安定したもの) を選択します。
- Android イメージをマイクロ SD カードに書き込む場所を選択します。
このソフトウェアは、後で Raspberry Pi デバイスに Android オペレーティング システムをインストールするために使用する SD カードにオペレーティング システムを書き込むのに役立ちます。 インストールするには、マイクロ SD カードを Raspberry Pi デバイスに接続して起動します。
セットアップ プロセスを完了するために、オペレーティング システムの言語やタイム ゾーンなど、いくつかの構成手順が画面に表示されます。 最後に、インターネット Wi-Fi に接続して接続を確立する必要があります。
最終ステップ
Wi-Fi 接続に接続すると、Pi デバイスは現在のデバイスでライセンスをアクティブ化するように求めます。 Emteria スターター プランと同様に、デバイスを使用するための無料のアクティベーション コードが 3 台あります。
デバイスを有効にするには、ログイン資格情報を使用してアカウントを入力します。 ユーザーはアクティブ化せずにデバイスを引き続き使用できますが、8 時間ごとに再起動する必要があります。
デバイスがアクティブ化されていない場合、デバイスを使用している間、Emteriaの透かし記号も画面の横に表示されます。 デバイスを正式に使用できるようにするためにすべての構成設定をロードしたら、デバイスを再起動する必要があります。