ラズベリーパイのMySQL
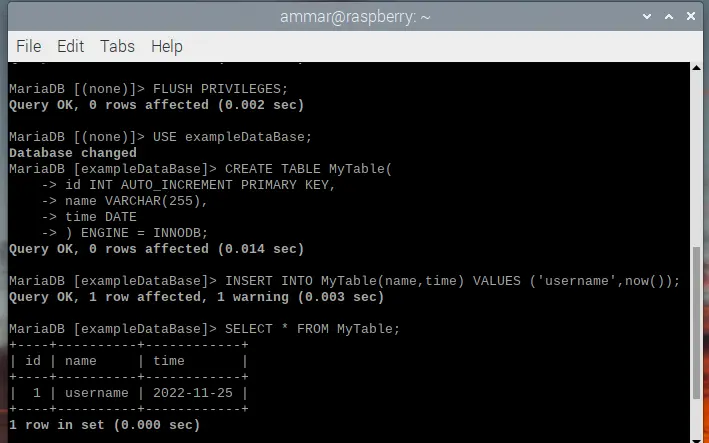
このチュートリアルでは、MySQL の元の開発者によって構築された MariaDB サーバーを使用して、Raspberry Pi に MySQL データベースをセットアップする方法について説明します。
Raspberry Pi で MySQL データベースをセットアップする
MySQL は、大量のデータを格納および管理するデータベース システムです。 一般的に、Web サイトやアプリケーションのデータを保存するために使用されます。
MySQL は、Linux、Apache、MySQL、および PHP を含む [LAMP]) スタックにも含まれています。 LAMP スタックを使用して、最新の Web サイトとアプリケーションを駆動できます。
Raspberry Pi で MySQL を使用して、Web サーバー アプリケーション用のデータベースをセットアップし、それを使用してデータを保存できます。 たとえば、MySQL データベースを使用して、コンテンツ管理システムである WordPress のデータを保存および管理できます。
Raspberry Pi OS のターミナルを使用して MySQL をインストールできますが、その前に、Raspberry Pi OS が Raspberry Pi にインストールされ、キーボード、マウス、モニターが接続されていることを確認してください。 Raspberry Pi OS をインストールしていない場合は、こちらの サイト にアクセスしてインストールしてください。
MySQL をインストールするには、Raspberry Pi もインターネットに接続する必要があります。 以下またはこの ビデオ の手順に従って、Raspberry Pi に MySQL をインストールしてセットアップします。
まず、ターミナルを使用して Raspberry Pi OS のインストール済みパッケージを更新する必要があります。 以下のコマンドをターミナル内に 1つずつ記述して、Raspberry Pi OS を更新できます。
sudo apt update
sudo apt upgrade
アップデートが利用可能な場合、端末はアップデートとそのサイズを一覧表示し、インストールするかどうかを尋ねます。 アップデートをインストールするには、y と入力する必要があります。
次に、ターミナルで以下のコマンドを使用して MySQL サーバーをインストールします。 端末は再び許可を求めます。MySQL サーバーをインストールするには、もう一度 y を入力する必要があります。
sudo apt install mariadb-server
2 番目のステップの後、MySQL サーバーが Raspberry Pi にインストールされます。 デフォルトでは、MySQL はパスワードで保護されていないため、誰でもアクセスできますが、ターミナルで以下のコマンドを使用して保護できます。
sudo mysql_secure_installation
上記のコマンドを実行すると、端末は MySQL サーバーを保護するためにパスワードの入力を求めます。このパスワードは、MySQL の実行とデータベースの作成に使用されるため、覚えておく必要があります。 端末にはいくつかの権限もリストされ、セキュリティで保護するかどうかを尋ねられます。はいの場合は y を、いいえの場合は n を入力できます。
セキュリティを強化するために、不要なサーバー アクセスを削除するすべてのアクセス許可に y を追加できます。
端末で以下のコマンドを使用して MySQL データベースにアクセスできるようになりました。これにより、作成したばかりのパスワードの入力も求められます。
sudo mysql -u root -p
データベースを作成、削除、または変更し、help または \p と入力してヘルプを表示すると、いくつかのコマンドとその使用法が一覧表示されます。 MySQL コマンド ラインを終了するには、quit と入力するか、キーボードから CTRL+D を使用します。
MySQL データベースの詳細については、MariaDB サイトを参照してください。 次のセクションでは、MySQL データベースとそのユーザーの作成について説明します。
MySQL データベースとそのユーザーを作成する
以下の手順に従って、Raspberry Pi OS のターミナルを使用してデータベースとそのユーザーを作成できます。
まず、以下のコマンドを使用して MySQL コマンド ラインに入り、安全なパスワードを入力する必要があります。
sudo mysql -u root -p
MySQL コマンドラインに入った後、CREATE DATABASE キーワードを使用してデータベースを作成できます。 キーワードの後に、データベースの名前を入力して、他のデータベースと区別することができます。
たとえば、exampleDataBase という名前のデータベースを作成してみましょう。 以下のコードを参照してください。
CREATE DATABASE exampleDataBase;
上記のコマンドの後、空のデータベースが作成されます。
CREATE USER キーワードを使用して、上記のデータベースにユーザーを割り当てることができます。 たとえば、MySQL コマンド ラインで以下のコード ラインを使用して、ユーザー名として username を使用し、ユーザーのパスワードとして changeme を使用してユーザーを作成してみましょう。
CREATE USER 'username'@'localhost' IDENTIFIED BY 'changeme';
GRANT ALL PRIVILEGES ON コマンドを使用して、ユーザーのデータベース アクセスを許可できます。 たとえば、上記で作成したデータベース exampleDataBase のすべての権限をユーザー username に付与してみましょう。
GRANT ALL PRIVILEGES ON exampleDataBase.* TO 'username'@'localhost';
また、ユーザーがデータベースにアクセスできるように、以下のコマンドを使用して特権テーブルをフラッシュする必要があります。
FLUSH PRIVILEGES;
上記のコマンドの後、username ユーザーはデータベースのデータにアクセス、変更、または削除できます。 たとえば、上で作成した exampleDataBase データベースにテーブルを作成してみましょう。
以下のコードと出力を確認してください。
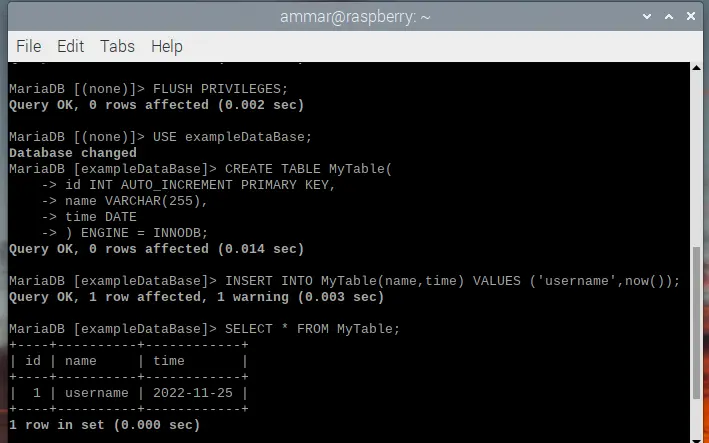
上記のコードでは、USE キーワードを使用して、使用するデータベースを設定しました。 CREATE TABLE キーワードを使用して、ID、名前、および時刻を持つテーブルを作成しました。
INT キーワードは ID を整数に設定し、AUTO_INCREMENT キーワードはテーブル内で ID を自動的にインクリメントします。 PRIMARY KEY キーワードは、ID をテーブルの主キーとして設定するために使用されます。
VARCHAR(255) キーワードは名前を 255 文字の文字変数に設定し、DATE キーワードはオブジェクトのような日付までの時間を設定します。 INSERT INTO キーワードを使用してテーブルに値を挿入しました。now() 関数は現在の日付を返します。
SELECT FROM キーワードを使用してテーブルからデータを選択して表示し、アスタリスクを使用してテーブル全体を選択します。 上の画像は、1つの行と 3つの列しかないテーブルを示しています。
同じ手順を使用して、テーブルにさらに行を追加できます。 テーブルにデータを作成して追加する上記の手順は非常に困難ですが、GUI または PHPMyAdmin のようなグラフィカル ユーザー インターフェイスを使用してデータベースを管理することもできます。
この ビデオ をチェックして、Raspberry Pi に PHPMyAdmin と MySQL をインストールしてセットアップします。
