ラズベリーパイ用Firefox
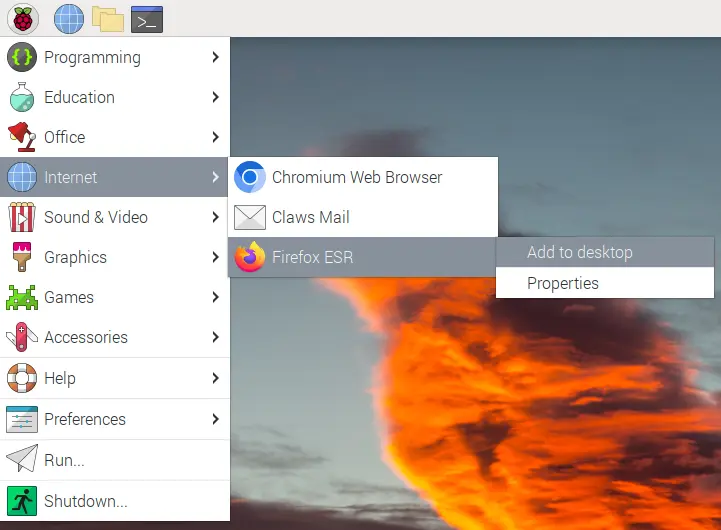
このチュートリアルでは、Raspberry Pi OS のターミナルを使用して Firefox ブラウザーを Raspberry Pi にインストールする方法について説明します。
Raspberry Pi に Firefox をインストールする
Raspberry Pi OS には Chromium と呼ばれるデフォルトのブラウザがプリインストールされており、Raspberry Pi 用に特別に構築され、Raspberry Pi のメモリとプロセッサで最適化されているため、Raspberry Pi に最適なブラウザです。 Chromium は Chrome の縮小版であるため、オープンソース ソフトウェアであり、Google サービスをサポートしています。
Raspberry Pi OS の公式パッケージ リポジトリとして利用できるため、Raspberry Pi にもインストールできる Firefox ブラウザを使用することを好む人が多くいます。 Raspberry Pi OS のターミナルを使用して Firefox をインストールできますが、その前に、以下のコマンドを使用して Raspberry Pi OS のインストール済みパッケージを更新する必要があります。
sudo apt update
sudo apt upgrade
上記のコマンドを 1つずつ実行できます。更新が利用可能な場合は一覧表示され、y を入力してインストールする必要があります。 インストールされたパッケージを更新した後、以下のコマンドを使用して Firefox ブラウザーをインストールできます。
sudo apt install firefox-esr
上記のコマンドは許可も求めます。ブラウザーをインストールするには y を入力する必要があります。 ブラウザがインストールされると、以下に示すように、Raspberry Pi OS のインターネット セクションに一覧表示されます。
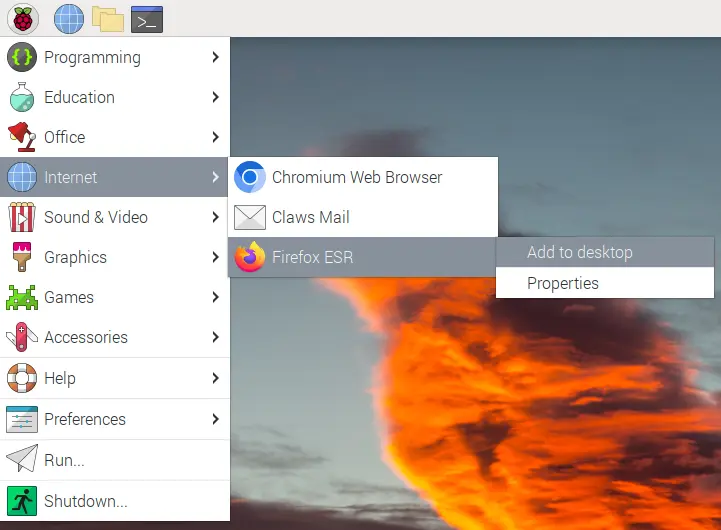
上の画像に示すように、インターネット セクションから Firefox を実行するか、右クリックしてデスクトップに追加することができます。 ターミナルで firefox と入力して、ターミナルから Firefox を実行することもできます。終了するには、CNTRL+C を使用する必要があります。
Firefox ブラウザーを初めて開くと、Chromium などの別のブラウザーからブックマークをインポートするかどうかを尋ねられます。これをインポートまたはスキップして、ブラウザーのテーマを選択できます。 Firefox ブラウザーをデフォルトのブラウザーにしたい場合は、一般設定タブに表示される Firefox の設定セクションに移動できます。
以下の端末コマンドを使用して、デフォルトのブラウザーを変更することもできます。
sudo update-alternatives --config x-www-browser
上記のコマンドは、デフォルトのブラウザーと Raspberry Pi にインストールされているすべてのブラウザーをリストします。選択番号を入力してリストから任意のブラウザーを選択すると、デフォルトに設定されます。 Firefox ブラウザーは Raspberry Pi 4 以降では問題なく動作しますが、古いバージョンの Raspberry Pi では動作が遅くなります。
そのため、古いバージョンの Raspberry Pi では Chromium を使用することをお勧めします。
関連記事 - Raspberry Pi
- Raspberry Pi 4 で OpenCV をセットアップする
- Raspberry Pi OS で日付と時刻を設定する
- Raspberry Pi ディスプレイの回転
- Raspberry Pi の TeamViewer
- Raspberry Pi ファイル サーバーのセットアップ
- Raspberry Pi 上の Chromium OS
