Vim を使用して Linux ターミナルでファイルを開いて編集する
- Linux ターミナルでファイルを開く
- Linux ターミナルにファイルを保存する
- Linux ターミナルでファイルを編集する
- Linux ターミナルを使用してファイルを削除する
- Windows CMD (コマンド プロンプト) で VIM を使用する
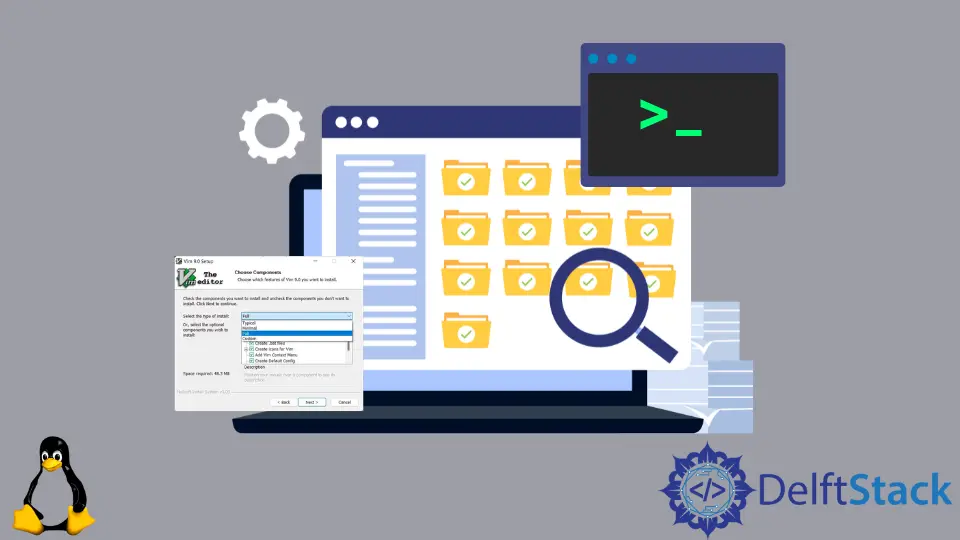
このチュートリアルでは、Linux ターミナルを使用してファイルを作成および管理するためのすべての詳細について説明します。
さまざまな方法で物事を行うことを学ぶことは、常に良い習慣です。 最初に、Linux ターミナルを使用してファイルを作成し、データを追加する方法について説明します。 後で、Linux ターミナルでいくつかのコマンドを使用してファイルを保存、編集、および削除する方法について説明します。 この後、Windows ターミナルでの vim の使用について説明します。
Linux ターミナルでファイルを開く
この記事の最初のセクションでは、Linux ターミナルで新規または既存のファイルを開く方法について説明します。 このチュートリアルでは、.py 拡張子を持つ Python ファイルに焦点を当てます。 ディレクトリを作成することから始めましょう。次に、ターミナルを使用してそのディレクトリにファイルを作成します。
Linux ターミナルでは、ディレクトリ名を指定して mkdir コマンドを使用して、フォルダーまたはディレクトリを作成します。 コマンド mkdir は Make Directory を意味します。 コマンドを mkdir DirectoryName として記述します。
新しく作成されたフォルダーまたはディレクトリにファイルを作成するには、まずその場所を入力する必要があります。 次に、現在の作業ディレクトリを変更するには、cd コマンドを使用します。これは、Change Directory の略で、ディレクトリ名 (例: cd DirectoryName) を使用します。
コマンドの流れを理解するには、下の図を参照してください。

これで、作業ディレクトリ、つまり pythonDir に移動しました。 このディレクトリ内にscript.pyというファイルを作成しましょう。 ファイルを作成するには、次のコマンドを使用します。
vim script.py
デモンストレーションとして、次のスクリーンショットを参照してください。

ここで Enter キーをクリックします。 既存のファイルが識別された場合、これによりそのファイルが開かれます。 それ以外の場合は、入力した名前と拡張子で新しいファイルが作成されます。
現在、script.py という新しいファイルが作成されています。 ご覧のとおり、[New] という単語がファイル名の横に書かれており、これは最近生成されたファイルであることを示しています。

それでは、ファイルにデータを入力する方法を見てみましょう。 ファイルに何かを書き込むには、最初に INSERT モードを有効にする必要があります。 これを行うには、キーボードの I キーを押すと、INSERT モードが有効になります。

INSERT モードです。 これで、このファイルに書き込むことができます。
Linux ターミナルにファイルを保存する
Linux ターミナルにファイルを保存するには、INSERT モードを無効にする必要があります。 これを行うには、ESC ボタンを押します。 INSERT モードは無効になります。 次に、コマンド :w を書いてファイルを保存します。

Enter を押すと、ファイルは保存されますが、開いたままになります。 ファイルを保存した直後にファイルを閉じたい場合は、コマンド :wq を入力すると、ファイルが保存されて閉じられます。
Linux ターミナルでファイルを編集する
Linux ターミナルで既存のファイルを開いて編集する手順は、上記で説明したものと同じです。 コマンド vim filename.extension を使用してファイルを開きます。 I キーをクリックして INSERT モードを有効にします。
編集を行い、ESC キーを押して INSERT モードを無効にします。 最後に、コマンド :w を入力してファイルを保存し、:wq コマンドを入力してファイルを保存して終了します。
Linux ターミナルを使用してファイルを削除する
Linux ターミナルを使用してファイルを削除するのは非常に簡単です。 1つのファイルを削除するには、rm または unlink コマンドの後にファイル名を指定します。
rm script.py
また
unlink script.py
Windows CMD (コマンド プロンプト) で VIM を使用する
Vim は有能なコード エディターです。 Linux と Mac の両方にプリインストールされているほど強力です。 ただし、オペレーティング システムとして Windows を使用している場合、vim は CMD で直接アクセスできず、代わりに個別にインストールする必要があります。
幸いなことに、Microsoft は、PC での Vim のセットアップと実行を非常に簡単にします。 ここ をクリックして vim をダウンロードします。 次のウィンドウが開きます。 下の画像の黄色で強調表示されたリンクをクリックしてダウンロードします。

ファイルをダウンロードしたら、実行します。 以下のダイアログボックスが表示されます。

[次へ] をクリックしてセットアップを続行します。 以下のダイアログボックスが表示されます。

Vim のセットアップでは、Typical インストールが推奨されます。 ただし、マシンに十分な空き容量がある場合は、full インストール オプションを続行してすべてを一度に完了しても害はないようです。
vim のすべての機能を PC にインストールするには、Full オプションを使用します。 次に、≪次へ≫ボタンをクリックして設定を完了します。 Windows コンピューターで vim を簡単に使用できるようになりました。 ファイルを作成、編集、保存、および削除するために、Linux ターミナルのすべてのコマンドを Windows ターミナルで使用できるようになりました。