Windows からの MongoDB の起動
- MongoDB プラットフォームのサポート
- MongoDB インストールのダウンロード
- MongoDB インストーラーの実行
- セットアップの種類を選択
- サービス構成
-
Windows に MongoDB または
mongoshをインストールする - Windows サービス コンソールを使用して MongoDB サービスを開始および停止する
- MongoDB Community Edition の Windows サービスを無効にする
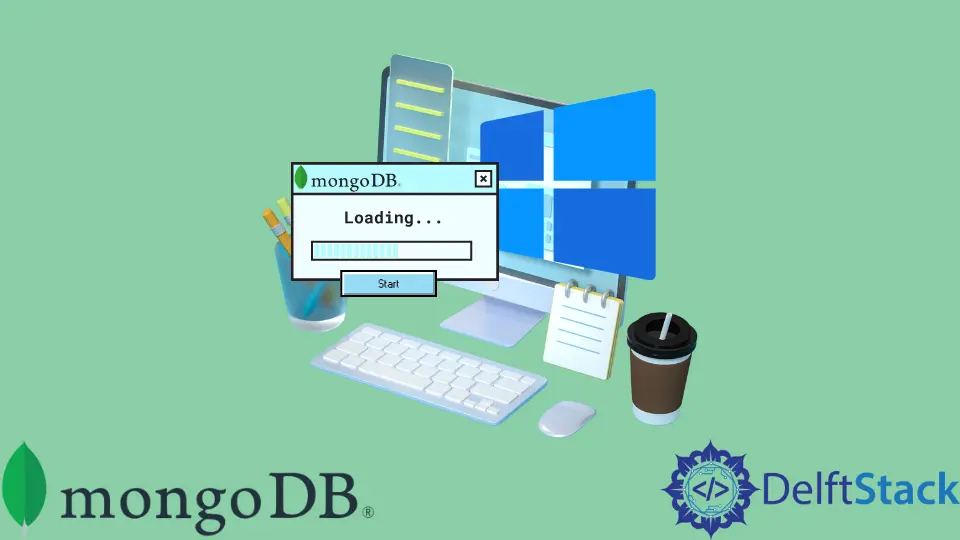
この MongoDB チュートリアル記事を使用して、デフォルトのインストール ウィザードを使用して Windows に MongoDB 5.0 Community Edition をインストールして起動します。
この記事では、デフォルトの MSI インストール手順を使用して、Windows に MongoDB をインストールします。 ただし、システム管理者は msiexec.exe ユーティリティを使用して、自動化を利用して無人で MongoDB をデプロイできます。
MongoDB サーバーには、MongoDB シェル (mongosh) は含まれていません。 mongosh, をダウンロードしてインストールするには、まず mongosh, のインストール手順に従う必要があります。
MongoDB プラットフォームのサポート
MongoDB 5.0 Community Edition は、x86_64 アーキテクチャ上の次の 64 ビット バージョンの Windows のみをサポートします。
- Windows サーバー 2019
- Windows 10 / Windows Server 2016
MongoDB は、これらのシステムの 64 ビット バージョンのみをサポートします。 Hyper-V を実行している Windows ホストでは、Oracle は VirtualBox の実験的なサポートを提供します。
一方、Microsoft は、Hyper-V 上の VirtualBox をサポートしていません。 VirtualBox を使用して Windows に MongoDB をインストールする場合は、Hyper-V を無効にします。
MongoDB インストールのダウンロード
以下の手順に従って、MongoDB インストーラー ウィザードを使用して MongoDB Community Edition をインストールします。 インストール プロセス中に、MongoDB バイナリとデフォルトの構成ファイル install directory>binmongod.cfg がインストールされます。
➤ MongoDB ダウンロード センター
- [バージョン] ドロップダウンで、ダウンロードする MongoDB のバージョンを選択します。
- [プラットフォーム] ドロップダウンで、[Windows] を選択します。
- [パッケージ] ドロップダウンで、
msi.を選択します。 - [ダウンロード] をクリックします。

MongoDB インストーラーの実行
Windows エクスプローラー/ファイル エクスプローラーから実行できます。
- MongoDB インストーラー (
.msiファイル) をダウンロードした特定のディレクトリに移動します。 デフォルトでは、これはDownloadsディレクトリです。 - ディレクトリ内の
.msiファイルをダブルクリックします。
ウィザードは、MongoDB と MongoDB Compass のインストールを案内します。
セットアップの種類を選択
[完全セットアップ] または [カスタム セットアップ] オプションを使用できます。 MongoDB と MongoDB ツールは、[完全セットアップ] オプションを使用してデフォルトの場所にインストールされます。
カスタム セットアップ オプションを使用して、どの実行可能ファイルをインストールするか、どこにインストールするかを定義できます。
サービス構成
MongoDB 4.0 以降では、バイナリをインストールするか、インストール中に MongoDB を Windows サービスとしてセットアップすることができます。 MongoDB サービス MongoDB はデータベース管理システムです。
MongoDB は、以下の手順を使用して Windows サービスとしてインストールおよび構成されます。 MongoDB 4.0 以降では、インストール プロセス中に MongoDB を Windows サービスとしてセットアップおよび開始できます。インストールが完了すると、MongoDB サービスが起動されます。

- [MongoDB をサービスとしてインストール] を選択します。
- 次のいずれかを選択します。
Network Service ユーザーとして、サービスを実行します (デフォルト)。 これは、オペレーティング システムに付属する Windows ユーザー アカウントです。
また
ローカル ユーザーまたはドメイン ユーザーとして、サービスを開始します。
- アカウント ドメインをピリオドに設定し、ユーザーのアカウント名とアカウント パスワードを既存のローカル ユーザー アカウントに設定します。
- 既存のドメイン ユーザーの場合、そのユーザーのアカウント ドメイン、アカウント名、およびアカウント パスワードを指定します。
- MongoDB のディレクトリの詳細は次のとおりです。
- サービス名: サービスの名前を入力します。
MongoDBがデフォルト名です。 指定された名前のサービスがすでにある場合は、新しい名前を指定する必要があります。 - データ ディレクトリ:
-dbpathオプションを使用してデータ ディレクトリを指定します。 ディレクトリが存在しない場合、インストーラはそれを構築し、サービス ユーザー ディレクトリへのアクセスを提供します。 - ログ ディレクトリ: このオプションは、
-logpathオプションに対応するログ ディレクトリを指定します。 ディレクトリが存在しない場合、インストーラーはそれを構築し、サービス ユーザー ディレクトリへのアクセスを提供します。
Windows に MongoDB または mongosh をインストールする
Install MongoDB Compass ラベルの付いたボックスをチェックして、MongoDB Compass をインストールします。 準備ができたら、次へボタンをクリックします。
MongoDB Compass のインストールはオプションです。

.msi インストーラーには mongosh. が含まれていません。 Mongosh インストーラーからインストールできます。

インストールが正常に完了すると、MongoDB サービスが開始されます。 install directory>binmongod.cfg 構成ファイルを使用して、MongoDB インスタンスを構成します。
実行可能ファイルをインストールしただけで、MongoDB を Windows サービスとしてインストールしなかった場合は、MongoDB インスタンスを手動で開始する必要があります。
MongoDB は、バージョン 4.0 以降、Windows サービスとしてインストールおよび構成できるようになりました。 インストールが正常に完了すると、MongoDB サービスが開始されます。
install directory>binmongod.cfg 構成ファイルを使用して、MongoDB インスタンスを構成します。 インストール中に、mongosh.exe バイナリへのパスを PATH 環境変数に追加します。
次に、MongoDB に接続するには、新しいコマンド インタープリターを開き、mongosh.exe.と入力します。
Windows サービス コンソールを使用して MongoDB サービスを開始および停止する
サービス コンソールを使用して、MongoDB サービスを開始します。
- サービス コンソールから、MongoDB サービスを見つけます。
- MongoDB サービスを右クリックし、[開始] をクリックします。
サービス コンソールを使用して、MongoDB サービスを停止します。
- サービス コンソールで MongoDB サービスを見つけます。
- MongoDB サービスを右クリック (または一時停止) して停止します。
MongoDB Community Edition の Windows サービスを無効にする
MongoDB サービスをアンインストールするには、サービス コンソールの使用を停止します。 次に、管理者として、Windows コマンド プロンプト/インタープリター (cmd.exe) を開き、次のコマンドを実行します。
指図:
sc.exe delete MongoDB
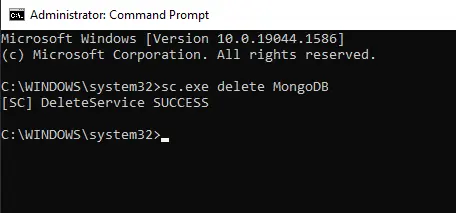
この記事では、MongoDB のダウンロードとインストールについて説明し、MongoDB をサービスとしてインストールする手順を示します。