Ubuntu 18.04 に VMware Tools をインストールする方法
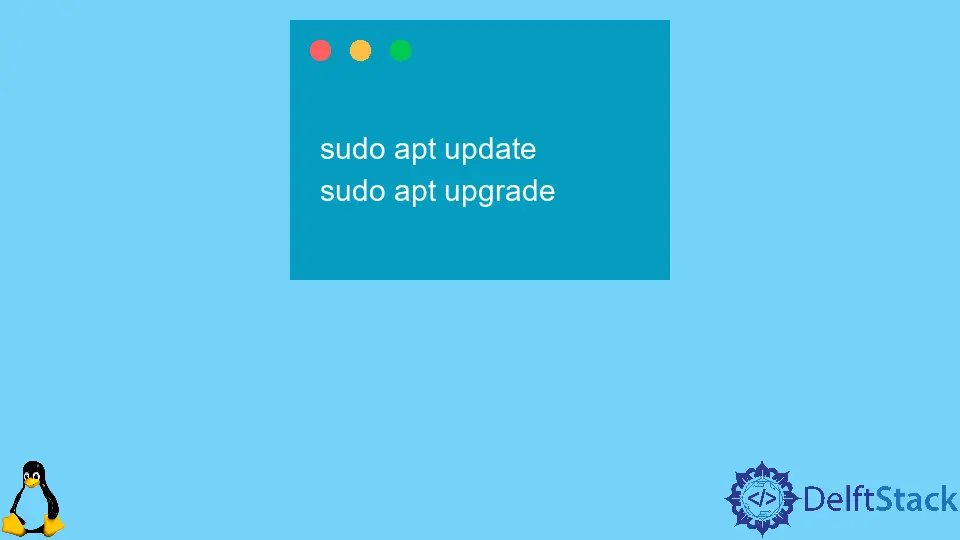
VMware では、仮想化を提供する単一のマシン上で複数の OS を実行することができます。私たちは、仮想マシンのパフォーマンスを強化するために VMWare Tools を使用します。
VMware Tools は、グラフィックスパフォーマンスの高速化、共有フォルダ、共有クリップボード、ドラッグ&ドロップ操作などの機能を提供します。Ubuntu に VMware Tools をインストールするには、Open VM Tools と VMware Tools の ISO ファイルを使用します。
Ubuntu のリポジトリから Open VM Tools のパッケージをインストールすることで、Ubuntu ゲストに VMware Tools をインストールすることができます。
以下のコマンドを実行して、Open VM Tools を使用して VMware Tools をインストールします。
sudo apt update
sudo apt install open-vm-tools
まず、リポジトリを更新し、更新されたリポジトリから open-vm-tools パッケージをダウンロードします。
ただし、Ubuntu デスクトップを使用している場合は、以下のコマンドを実行して open-vm-tools パッケージをインストールする必要があります。
sudo apt update
sudo apt install open-vm-tools-desktop
リポジトリに新しいバージョンの open-vm-tools パッケージがあるとします。その場合、以下のコマンドで既存の open-vm-tools パッケージのバージョンを更新することができます。
sudo apt update
sudo apt upgrade
VMware Tools の ISO ファイルを使って VMware Tools をインストールする
また、ホストマシン上にあるイメージ ISO ファイルを使用して VMware Tools をインストールすることも可能です。VMware Tools ISO File を使用して VMware Tools をインストールするには、以下の手順を順次実行します。
-
VMware Workstation, Fusion, Player を開き、Ubuntu ゲスト仮想マシンを起動します。
-
VMWare Player を使用している場合は、VMWare Tools をダウンロードするように促されます。
-
CD ドライブのマウントポイントとして新しいディレクトリを作成し、ISO ファイルをマウントします。
sudo mkdir -p /mnt/cdrom sudo mount /dev/cdrom /mnt/cdrom -
前のステップで作成したディレクトリに移動して、VMware Tools のインストーラーを含む VMwareTools ファイルをコマンドで展開します。
cd /mnt/cdrom sudo tar xf VMwareTools-*.tar.gz -C /tmp -
ここで、
vmware-install.plスクリプトを実行して、VMware Tools をインストールするコマンドを実行します。sudo /tmp/vmware-tools-distrib/vmware-install.pl -dここで、
-dはデフォルトのオプションを使用することを表しています。 -
最後に、変更点を確認するために、Ubuntu のゲストを再起動します。
sudo shutdown -r now
Suraj Joshi is a backend software engineer at Matrice.ai.
LinkedIn