OpenJDK を使用して Ubuntu に Java をインストールする
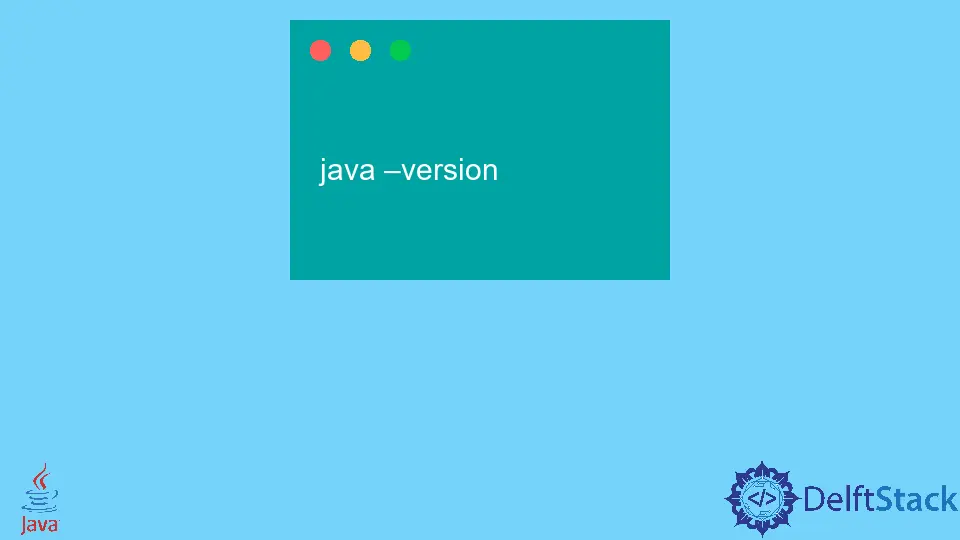
この段階的なガイド チュートリアルでは、Java を Ubuntu 20.04 にインストールする方法を学習します。 また、デフォルトの Java、特定の Java バージョンをインストールし、環境変数を設定する方法も示しています。
OpenJDK を使用して Ubuntu に Java をインストールする
このチュートリアルでは、OpenJDK を使用して Java をインストールします。 Oracle Java を使用して Java をインストールするには、この 記事 を参照してください。
デフォルトの Ubuntu リポジトリには、Java 開発キット (JDK) と Java ランタイム環境 (JRE) という名前の 2つのOpenJDKパッケージが含まれています。 JRE には Java 仮想マシン (JVM)、バイナリ、および Java プログラムとアプリケーションを実行できるクラスがあることを思い出してください。
どの Java パッケージをインストールする必要があるか確認できない場合は、デフォルトの OpenJDK (JDK 11 とも呼ばれます) バージョンをインストールできます。 ただし、一部の Java アプリケーションには特定の Java バージョンが必要です (この種類のインストールについては、このチュートリアルの後半で説明します)。
OpenJDK と OpenJRE 11 を Ubuntu にインストールする
Ubuntu 20.04にOpenJDKをインストールすることから始めましょう。
-
ターミナルを開き、パッケージ リポジトリを更新して、最新バージョンのソフトウェアをダウンロードしたことを確認します。
sudo権限を要求するので、アクセスできる必要があります。sudo apt update -
次のコマンドを使用して Java Development Kit をインストールします。
sudo apt install default-jdk -
Y または y (はい) と入力してインストールを確認し、Enter を押します。
OpenJRE 11もインストールされます。
インストールされない場合は、以下の手順に従って OpenJRE 11 をインストールしてください。
-
Java Runtime Environment をインストールする前に、次のコマンドを使用してリポジトリを更新します。
sudo apt update -
以下のコマンドを実行して、Java ランタイム環境 (
JRE) をインストールします。sudo apt install default-jre -
また、確認を求められます。Y または y (はい) を押して、Enter を押します。
システムに Java がインストールされているかどうかを確認する
インストール手順が完了したら、端末で次のコマンドを使用して、マシンに Java が正常にインストールされたことを確認する必要があります。
java –version
出力:
openjdk version "11.0.16" 2022-07-19
OpenJDK Runtime Environment (build 11.0.16+8-post-Ubuntu-0ubuntu120.04)
OpenJDK 64-Bit Server VM (build 11.0.16+8-post-Ubuntu-0ubuntu120.04, mixed mode, sharing)
特定の Java バージョンをインストールする
OpenJDK を使用してインストールする方法を見てみましょう。 たとえば、デフォルトのJDK 11ではなくJDK 8をインストールしたいとします。
sudo apt install openjdk-8-jdk
プロンプトが表示されたら Y または y (はい) を押し、Enter を押します。 次に、次のコマンドを使用して、インストールされている Java のバージョンを確認します。
java –version
デフォルトの Java バージョンを設定する
マシンに複数のバージョンの Java がインストールされている場合は、デフォルトの Java バージョンを設定する必要があります。 たとえば、この記事では、Java 11 がデフォルトとして設定されている Java 8 と 11 をインストールしました。
次のコマンドを使用して、Java 8 をデフォルトにしましょう。
sudo update-alternatives --config java
上記のコマンドは次の詳細を表示します。0 は Java の現在のデフォルト バージョンを示し、1 と 2 はそれぞれ Java 11 と Java 8 を表します。
また、Java の現在のデフォルト バージョンを変更するかどうかも尋ねられます。 Enter を押して現在の選択を保持するか、番号 (Selection 列の番号) を書き込んで変更し、Enter を押します。
出力:

JAVA_HOME 環境変数を設定する
JAVA_HOME 環境変数を設定する必要があります。これは、Java のインストールを決定し、他のアプリケーションが Java のインストール パスを取得するのを支援するためです。
-
この変数を設定するには、Java のインストールのパスを知っている必要があります。 次のコマンドを使用してそれを見つけてみましょう。
sudo update-alternatives --config java出力:

上の画像では、
Pathセクションは、マシンにインストールしたすべてのバージョンの Java のインストール ディレクトリを示しています。 ここで、Java の優先バージョンのPathを 1つコピーします。 -
任意のテキスト エディターでファイル
/etc/environmentを開きます。 ここではnanoを使用しています。nano /etc/environment -
このファイルの最後に
JAVA_HOME=/your/installation/path/`` という行を追加します。 たとえば、Java 11 の環境変数を設定する場合は、この手順を次のように行います。JAVA_HOME="/usr/lib/jvm/java-11-openjdk-amd64/bin/java"
JAVA_HOME 環境変数の設定に成功しました。
