Javac が内部コマンドまたは外部コマンド、操作可能なプログラムまたはバッチ ファイルとして認識されない
-
Javaの
Javac -
'javac' は、内部コマンドまたは外部コマンド、操作可能なプログラムまたはバッチ ファイルとして認識されません -
'javac' が内部または外部コマンド、操作可能なプログラムまたはバッチ ファイルとして認識されないの原因 -
'javac' が内部または外部コマンド、操作可能なプログラムまたはバッチ ファイルとして認識されないの解決策
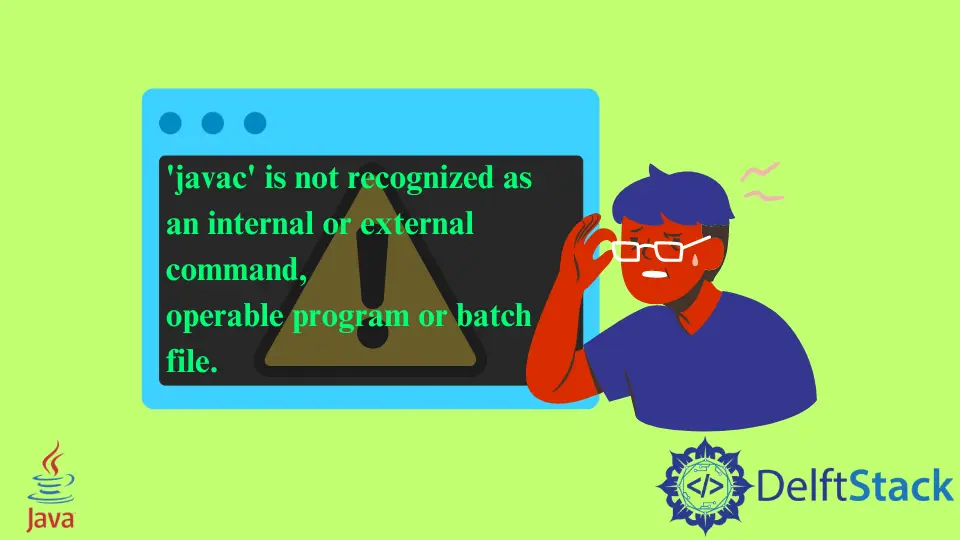
この記事では、Java の 'javac' が内部または外部コマンド、操作可能なプログラムまたはバッチ ファイルとして認識されない の考えられる原因と、このエラーの考えられる解決策を示します。 まず、javac とは何かを見てみましょう。
JavaのJavac
Javacは、オラクル社が開発したJDK(Java Development Kit) に含まれる主要な Java コンパイラです。 javacという名前は、java-seeと発音されます。
コンパイラが受け入れるには、ソース コードが JLs (Java 言語標準) に準拠している必要があります。 次にコンパイラは、ソース コードを JVM (Java 仮想マシン仕様) と互換性のある Java バイトコードに変換します。
環境変数
windir=C:WINDOWS などのキーと値のペアは環境変数です。 それらのほとんどはオペレーティング システムと一緒にパッケージ化されており、デバイスが意図したとおりに動作するために必要なものもあります。
cmd を含むプログラムが開始されると、それらのリストが引数として渡されます。 Windows は、ユーザーに 2つの環境変数オプションを提供します。
- ユーザー環境変数
- システム環境変数
'javac' は、内部コマンドまたは外部コマンド、操作可能なプログラムまたはバッチ ファイルとして認識されません
この標準エラーは、システム PATH に存在しないコマンドを入力すると、Windows コマンド ラインで発生します。 この場合、Java ソース ファイルをコンパイルし、クラス ファイルを作成するために使用される javac コマンドが PATH に存在しないため、エラーが発生します。
これを確認する最善の方法は、次のコマンドを使用することです。
echo % PATH %
PATH環境変数でJDKインストールフォルダーまたはJAVA HOMEを見つけることができる場合、含まれているbinディレクトリにアクセスできます。 このディレクトリには、Java プログラムをコンパイルして実行するために必要な javac コマンドや java コマンドなど、すべての java バイナリが含まれています。
その場合は、JDK フォルダーの bin フォルダーを PATH に追加する必要があります。 PATH に JDK または bin ディレクトリが含まれていない可能性があります。
'javac' が内部または外部コマンド、操作可能なプログラムまたはバッチ ファイルとして認識されない の原因
このエラーは、コマンド プロンプトが現在の作業環境で Java PATH 変数を見つけられない場合に発生します。 これには、次のような理由が考えられます。
-
JDK(Java Development Kit) がシステムにありません。 これは一般に、Java コンパイラ (javac) がJRE(Java ランタイム環境) と一緒にインストールされているというユーザーの誤った仮定が原因で発生します。 -
javacへのパスが指定されていないか、正しく設定されていないようです。 システムは、コマンド プロンプトを使用してコードをコンパイルし、他のアプリケーション サーバー ユーティリティが期待どおりに動作することを確認するために、javacの場所を認識している必要があります。このシナリオでは、場所を手動で設定する必要があります。
-
PATHに間違ったディレクトリを設定すると、別の潜在的なエラーの原因になります。 たとえば、パスにスラッシュがないか、まったく別のものが含まれている可能性があります。
'javac' が内部または外部コマンド、操作可能なプログラムまたはバッチ ファイルとして認識されない の解決策
この問題を解決して、Java プログラムをコンパイルし、コマンド ラインから起動できるようにしましょう。
- Windows でコマンド プロンプトを表示するには、[スタート] ボタンをクリックし、[ファイル名を指定して実行] ウィンドウを選択し、[sysdm.cpl] と入力して [OK] をクリックし、[システムのプロパティ] を開きます。
System PropertiesウィンドウのAdvancedタブに移動し、Environment Variablesをクリックします。- ポップアップしたばかりの
環境変数ウィンドウのシステム変数見出しの下にある新規ボタンをクリックします。 New System Variableウィンドウで、変数JAVA_HOMEをその名前として指定し、JDKソフトウェアを含むディレクトリへのパスをその値として指定します。OKボタンをクリックするだけで、変更が保存されます。環境変数ウィンドウに戻ったら、システム変数見出しの下にあるパスという名前の変数を検索します。Path変数を選択しながら、Editボタンをクリックします。- 新しい環境変数を作成するには、変数の
編集ウィンドウで新規ボタンを使用します。 - 新しい環境変数を作成したら、
%JAVA_HOME%\binという名前を付けて Enter キーを押します。 その後、OKをクリックします。 - このステップの後、Java 環境が構成されます。 アプリケーションは、コマンド プロンプトからコンパイルできます。
Java 環境変数パスが構成され、使用できる状態になっていることを確認します。 構成が正しく機能しているかどうかを確認するには、次の手順に従います。
- Windows でコマンド プロンプトを開くには、[スタート] ボタンをクリックし、[ファイル名を指定して実行] ウィンドウを選択し、[cmd] と入力して、[OK] をクリックします。
- ウィンドウに
echo %JAVA_HOME%と入力し、Enter を押して、表示される結果を確認します。JDKへのディレクトリが印刷されている場合は、JAVACが正しく実行されていることを確認できます。
I have been working as a Flutter app developer for a year now. Firebase and SQLite have been crucial in the development of my android apps. I have experience with C#, Windows Form Based C#, C, Java, PHP on WampServer, and HTML/CSS on MYSQL, and I have authored articles on their theory and issue solving. I'm a senior in an undergraduate program for a bachelor's degree in Information Technology.
LinkedIn