Java での Exit Code 13 エラーの修正
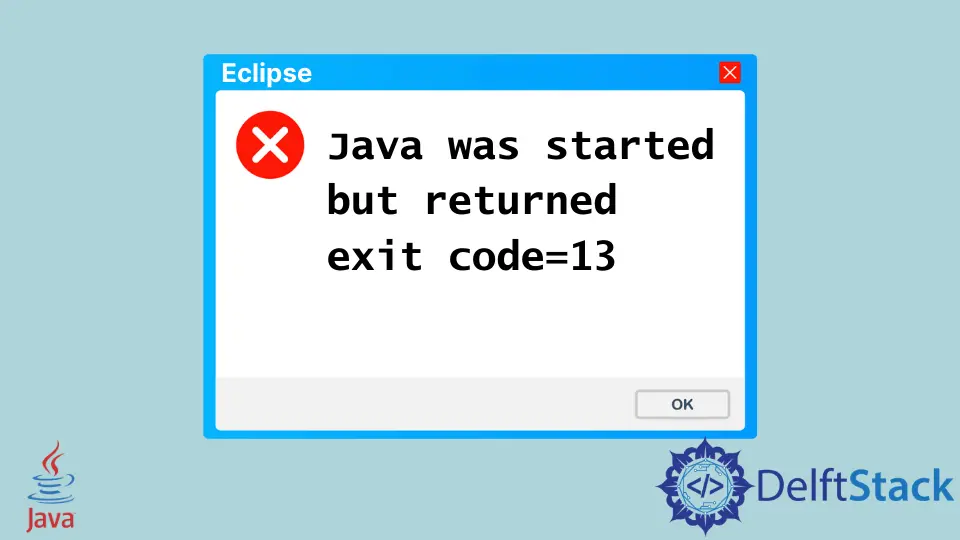
この記事では、Windows で Eclipse IDE を開いたときに Exit Code13 でスローされるエラーの解決策について説明します。問題を解決するために、いくつかの手順を実行します。
エラーが発生する理由
ソリューションに飛び込む前に、このようなポップアップで Exit Code13 エラーがスローされる理由を判別する必要があります。

エラーの最も一般的な理由は、Eclipse IDE で誤ったバージョンの Java 仮想マシンを使用した場合です。他の理由も考えられますが、Java バージョンに互換性がないため、Exit Code13 が返されることがよくあります。
これで、エラーが発生する理由がわかりました。Java Runtime は 32 ビットと 64 ビットの両方のアーキテクチャをサポートしていますが、アーキテクチャをサポートする JDK パッケージを常に使用する必要があります。
次のセクションでこれを修正する方法を見てみましょう。
コマンドラインを使用した Exit Code 13 エラーの修正
最初の解決策は一時的なものであり、エラーなしで IDE を実行するたびに、この手順を繰り返す必要があります。以下に説明するコマンドが含まれています。
eclipse -vm path-to-the-jvm-dll-file
上記のコマンドには 3つの値があります。1つ目は Eclipse IDE を実行するメインコマンドで、2つ目の引数は -vm です。これは仮想マシンの頭字語であり、指定された仮想マシンを使用します。
コマンド全体の最後の引数は、通常 C:\Program Files\Java\jre\bin\server にある jvm.dll ファイルへのパスです。このパスをコピーし、コマンドで使用して、Enter キーを押します。JVM のバージョンが適切である場合、たとえば、Eclipse IDE が 64 ビットの場合、このコマンドで使用する JVM も 64 ビットである必要があります。
eclipse.ini 構成ファイルを使用して Exit Code 13 エラーを修正
Exit Code 13 の問題に対する 2 番目の解決策は、eclipse.exe ファイルの横にある構成ファイル eclipse.ini を変更することです。これは、IDE の JVM の代わりに使用する仮想マシンを指定できるファイルです。
まず、ファイル eclipse.ini をテキストエディタで開き、以下を貼り付けます。
-vm
path-to-the-jvm-dll-file
ビットバージョンを Eclipse IDE のものと一致させる JVM のパスを使用することに注意してください。もう 1つのことは、JVM パスは -vm の次の行にある必要があるということです。
変更をファイルに保存して Eclipse IDE を実行すると、正しいバージョンの Java 仮想マシンを使用するようになったので正常に実行されるはずです。
Rupam Saini is an android developer, who also works sometimes as a web developer., He likes to read books and write about various things.
LinkedIn