C# で ListView に項目を追加する
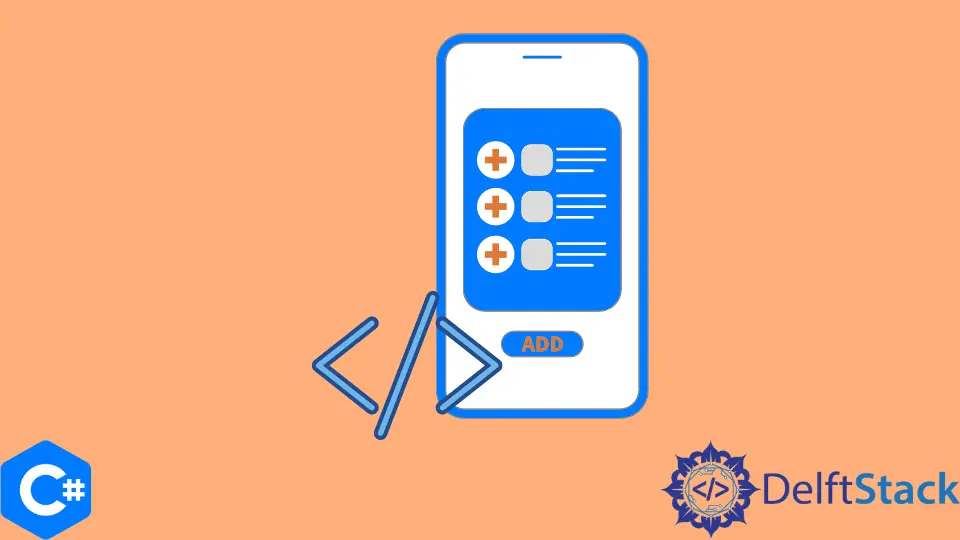
この記事では、Windows フォーム アプリケーションでの ListView コントロールの使用について説明します。 そのために、まず Windows フォーム アプリケーションについて簡単に紹介します。
Windows フォーム アプリケーション
Windows フォーム アプリケーションは、Windows オペレーティング システムで実行されるデスクトップ ベースのアプリケーションです。 これらのアプリケーションには、ニーズと要件に基づいてさまざまなコントロールを含めることができる一連の相互接続された画面があります。
ListView は、画面にデータを表示するために使用されるコントロールの 1つでもあります。 ListView とその機能を見てみましょう。
Windows フォームの ListView
C# ListView コントロールを使用して、テキスト、小さな画像、大きな画像など、さまざまなビューを使用してアイテムのリストを表示できます。 このチュートリアルでは、C# での ListView コントロールの作成と適用について説明します。
ListView を作成するには 2つの方法があります。
フォーム デザイナーツールボックスを使用- コーディング手順を介して
これらのアプローチのいずれについても、まず Windows フォーム アプリケーションを作成し、それに Form を追加します。
フォーム デザイナー ツールボックスを使用
その後、デザイナー ビューでフォームを開き、下の画像に示すように、左側のツール ボックスから ListView コントロールをドラッグします。

このコントロールをフォームにドラッグすると、下の画像に示すように、ListView が作成されます。

ListView のサイズを調整し、色、名前、列などのさまざまなプロパティを設定できます。
ListView に列を追加するには、ListView コントロールの右上にある小さな三角形のアイコンをクリックします。

このアイコンをクリックすると、プロパティ ポップアップ ボックスが表示され、次のオプションが表示されます。

ListView に列を追加するには、Edit Columns を選択する必要があります。 列の編集を選択すると、次のウィンドウが表示されます。

このプロパティ ウィンドウの [追加] ボタンを使用して、左ペイン ウィンドウから列を追加します。 追加ボタンをクリックすると、ウィンドウの右側のペインにその列のプロパティが表示されます。
そこからプロパティを設定できます。

列の表示名を変更できます。 このようにして、この ListView に 3つの列を追加し、OK をクリックします。
その後、以下に示すポップアップ ウィンドウで ListView の表示スタイルを変更する必要があります。

Details タイプのビューを選択して、列を表示できるようにします。 ListView はすべての列で準備が整いました。
後でボタンのイベント ハンドラーを記述するときに、これらの列にデータを追加します。
コーディング手順を通して
ListView を作成する 2 番目の方法は、対応する cs ファイル内のコードを使用することです。
ListView listView1 = new ListView();
ListView を作成したら、次のようなコードで列を追加できます。
private void Form2_Load_1(object sender, EventArgs e) {
listView1.View = View.Details;
listView1.GridLines = true;
listView1.Columns.Add("Pet Name");
listView1.Columns.Add("Pet Type");
listView1.Columns.Add("Pet Age");
}
画面に次のビューを作成しました。

この画面には、3つのテキストボックスと ListView があります。 テキストがテキスト ボックスに入力されると、Submit ボタンをクリックすると ListView に入力されます。
そこで、Submit ボタンのイベント ハンドラーに ListView を設定するためのコードを記述します。
private void button1_Click(object sender, EventArgs e) {
string[] data = { textBox1.Text, textBox2.Text, textBox3.Text };
var ls = new ListViewItem(data);
listView1.Items.Add(ls);
}
このコード スニペットでは、テキスト ボックスに入力されたテキストによって初期化される string 配列を作成したことがわかります。 その後、その配列で ListViewItem オブジェクトを作成し、listView1 に追加しました。
これにより、次の出力が得られます。

コードから、簡単に ListView を列挙して複数の項目を追加できることがわかります。