Come impostare le variabili d'ambiente PATH in Windows PowerShell
-
Usa
$Env:PATHper impostare le variabili di ambiente PATH in Windows PowerShell -
Utilizzare il metodo
[Environment]per impostare le variabili di ambiente PATH in Windows PowerShell
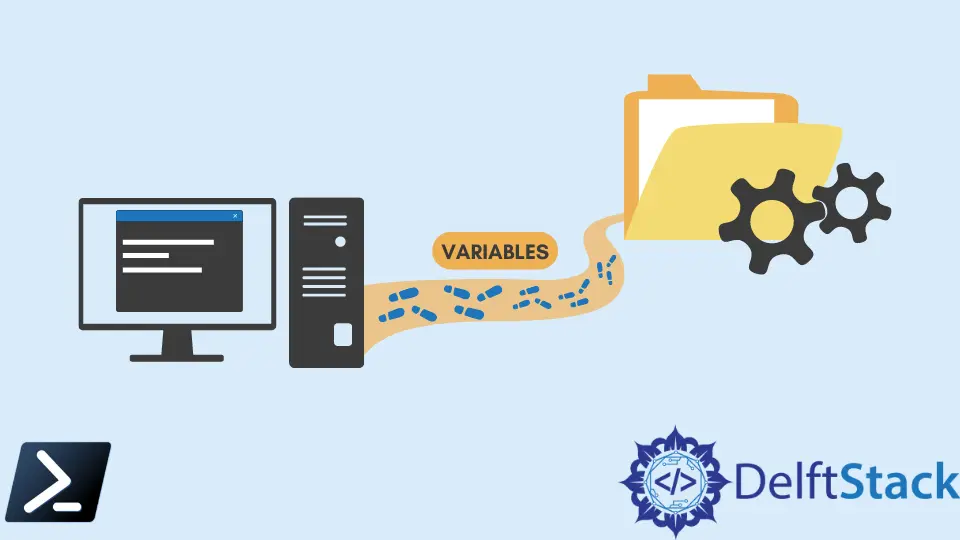
La variabile PATH è una variabile di ambiente di sistema che il tuo sistema operativo utilizza per localizzare gli eseguibili dall’interfaccia della riga di comando. Di solito usiamo questo quando si tratta di sviluppare vari programmi con diversi tipi di linguaggi di programmazione. Tuttavia, impostare questo all’interno dell’ambiente PowerShell è piuttosto diverso.
Usa $Env:PATH per impostare le variabili di ambiente PATH in Windows PowerShell
Di solito, possiamo impostare la variabile PATH navigando attraverso il pannello di controllo del nostro sistema operativo. Tuttavia, all’interno di Windows PowerShell, possiamo stampare tutti i nostri percorsi di file utilizzando la variabile di ambiente $Env:PATH.
Codice di esempio:
Write-Output $Env:PATH
Uscita:
C:\Program Files\Common Files\Microsoft Shared\Windows Live;C:\Program Files (x86)\Common Files\Microsoft Shared\Windows Live;C:\Program Files\Common Files\Microsoft Shared\Microsoft Online Services;C:\Windows\System32\WindowsPowerShell\v1.0\
Useremo anche $Env:PATH per impostare le nostre variabili di ambiente PATH in PowerShell.
Prima di iniziare, salva una copia della tua variabile PATH esistente eseguendo il frammento qui sotto.
$Env:PATH >> Env_Path.txt
Altri software si basano anche sulla variabile di ambiente PATH, e sovrascriverla accidentalmente può portare a più problemi. Eseguire la sintassi sopra servirà come tuo backup principale per i valori delle variabili di ambiente.
Per impostare un nuovo percorso, dovrai aggiungere il tuo nuovo percorso alla variabile eseguendo una semplice operazione di stringa.
$Env:PATH += ";C:\Program Files\Scripts"
Non dimenticare di aggiungere il punto e virgola (;), che agirà come separatore tra i tuoi percorsi di file, e l’operatore più (+) per aggiungere il valore alla variabile.
Se hai bisogno che il tuo nuovo percorso venga chiamato prima dei percorsi pre-determinati, puoi inserirlo all’inizio utilizzando la sintassi qui sotto.
$Env:PATH = "C:\Program Files\Scripts;$Env:PATH"
Usare la variabile $Env:PATH cambierà temporaneamente solo la variabile di ambiente PATH in una sessione PowerShell. Chiudere la finestra di PowerShell ripristinerà la variabile di ambiente PATH al suo stato pre-determinato.
Per cambiare permanentemente il valore della nostra variabile di ambiente PATH, possiamo utilizzare il seguente metodo qui sotto.
Utilizzare il metodo [Environment] per impostare le variabili di ambiente PATH in Windows PowerShell
Un modo alternativo per cambiare le variabili di ambiente PATH è utilizzare la variabile [Environment], che utilizzerà gli elementi di base del framework .NET.
Ricorda che questo cambierà le variabili di ambiente PATH in modo permanente. Sarà persistente in tutti gli ambienti di scripting.
Per cambiare la variabile di ambiente PATH, esegui la seguente sintassi qui sotto.
[Environment]::SetEnvironmentVariable("PATH", $Env:PATH + ";C:\Program Files\Scripts", [EnvironmentVariableTarget]::Machine)
La funzione [Environment]::SetEnvironmentVariable nella sintassi sopra ha tre parametri.
- Il tipo di variabile di ambiente che deve essere modificata, in questo caso, è
PATH. - Il nuovo valore della variabile di ambiente.
- E il target della variabile di ambiente, che specifica la posizione della variabile di ambiente. (Livello Macchina, Utente o Processo)
Ottenere l’uscita di $Env:PATH ora utilizzando Write-Output rifletterà la vecchia variabile di ambiente PATH prima della modifica. Chiudi la tua attuale finestra PowerShell e aprine una nuova per aggiornare e vedere il risultato.
Marion specializes in anything Microsoft-related and always tries to work and apply code in an IT infrastructure.
LinkedIn