Equivalente del comando PowerShell al comando ls di Linux
-
Usa il comando
lsper elencare tutti i file o directory in Linux -
Usa
Get-ChildItemCmdlet come equivalente PowerShell al comando Linuxls -
Usa
ls,dirogcicome equivalente PowerShell al comando Linuxls - Conclusione
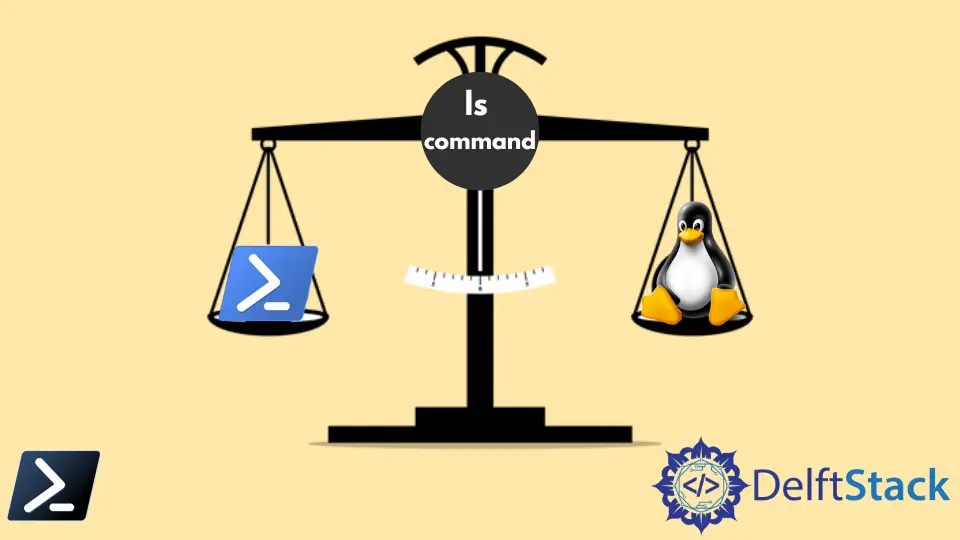
Il comando ls in Linux è utilizzato per elencare file e directory. Se non viene specificata alcuna directory, mostra tutti i file e le directory nella directory di lavoro corrente.
Puoi eseguire diverse operazioni su file e cartelle in PowerShell, come elencare, creare, copiare, spostare e rimuovere file e cartelle. Alcuni comandi di PowerShell funzionano in modo simile al comando ls in Linux, ovvero elencano file e directory nella directory.
Questo tutorial introdurrà diversi comandi equivalenti di PowerShell per il comando Linux ls.
Usa il comando ls per elencare tutti i file o directory in Linux
Il seguente comando elenca tutti i file e le directory in Linux e in altri sistemi operativi basati su Unix.
ls
Output:

Puoi utilizzare l’opzione -l per visualizzare l’output in formato lungo.
ls -l
Output:

Usa Get-ChildItem Cmdlet come equivalente PowerShell al comando Linux ls
In PowerShell, il cmdlet Get-ChildItem funge da equivalente al comando ls nei sistemi simili a Unix, permettendo agli utenti di elencare i contenuti di directory e file. Questo cmdlet è versatile e offre vari parametri per filtrare e personalizzare l’output in base ai requisiti specifici.
Quando non viene fornita alcuna directory, mostra tutti i file e le directory nella directory di lavoro corrente.
Get-ChildItem
Questo comando, quando eseguito in PowerShell, mostrerà un elenco di elementi nella directory corrente. L’output include varie proprietà di ciascun elemento, come la modalità (file o directory), l’ora dell’ultima scrittura, la lunghezza (per file) e il nome.
Mode: Indica se l’elemento è una directory (d) o un file (-).LastWriteTime: Specifica la data e l’ora in cui l’elemento è stato modificato per l’ultima volta.Length: Rappresenta la dimensione del file in byte. Per le directory, di solito mostra0.Name: Mostra il nome del file o della directory.
Output:

Per elencare file e directory in una posizione specifica, puoi utilizzare il parametro -Path.
Esempio:
Get-ChildItem -Path C:\path
Quando esegui il comando Get-ChildItem -Path C:\path, PowerShell recupera informazioni sui file e le directory situati nel percorso specificato, che in questo caso è C:\path. Questo comando agisce essenzialmente come una query al file system, chiedendo un elenco di elementi all’interno della directory specificata.
Utilizzi il cmdlet Get-ChildItem, che è progettato per recuperare elementi figli (file e directory) all’interno di una posizione specificata. Il parametro -Path specifica la directory che vuoi interrogare, in questo caso, C:\path.
Fornendo il parametro -Path, istruisci PowerShell a focalizzare la sua ricerca sulla directory specificata piuttosto che sulla directory di lavoro corrente.
Una volta eseguito, PowerShell cerca nella directory specificata (C:\path) e restituisce un elenco di elementi trovati al suo interno. Questo elenco include dettagli come la modalità (tipo di elemento), l’ora dell’ultima scrittura, la dimensione del file e il nome di ciascun elemento.
Output:

Il comando ls -a in Linux è utilizzato per elencare file o directory, inclusi file o directory nascosti. Nel Get-ChildItem di PowerShell, puoi utilizzare il parametro -Force per visualizzare file o directory, inclusi quelli nascosti.
Get-ChildItem -Force
Usa ls, dir o gci come equivalente PowerShell al comando Linux ls
I comandi ls, dir e gci sono alias incorporati per il cmdlet Get-ChildItem in PowerShell. Questi alias offrono collegamenti rapidi per eseguire il cmdlet Get-ChildItem senza digitare l’intero comando.
Puoi utilizzare uno qualsiasi di questi alias in modo intercambiabile per ottenere lo stesso risultato: elencare file e directory nell’ambiente PowerShell.
ls C:\path
Quando esegui il metodo ls in PowerShell, funziona in modo simile al cmdlet Get-ChildItem, fornendoti un elenco di file e directory nella posizione specificata. Per impostazione predefinita, elenca i contenuti della directory corrente.
Puoi specificare parametri aggiuntivi come -Filter per restringere i risultati o -Recurse per includere le sottodirectory. Il parametro -Force può essere utilizzato per visualizzare file e directory nascosti.
Output:

Il metodo gci fornisce un altro modo per ottenere funzionalità simili al comando ls nei sistemi simili a Unix. Questo metodo è un alias abbreviato per il cmdlet Get-ChildItem, utilizzato per elencare i contenuti di directory e file.
gci "C:\path"
Quando esegui il metodo gci in PowerShell, invoca essenzialmente il cmdlet Get-ChildItem sotto il cofano, fornendoti un elenco di file e directory nella posizione specificata.
Output:

Il metodo dir è simile al comando Unix ls e consente agli utenti di visualizzare informazioni su file e directory in una posizione specificata.
dir "C:\path"
Quando esegui il metodo dir in PowerShell con un percorso specificato, recupera informazioni sui file e le directory situati in quel percorso. Per impostazione predefinita, elenca i contenuti della directory specificata.
Output:

Conclusione
Abbiamo esplorato gli equivalenti di PowerShell per il comando ls in Linux, che sono cruciali per navigare e gestire file e directory in un ambiente Windows. Il cmdlet Get-ChildItem funge da metodo principale per elencare file e directory in PowerShell, offrendo vari parametri come -Path, -Filter e -Force per output personalizzati in base a requisiti specifici.
Inoltre, abbiamo discusso degli alias incorporati ls, dir e gci, che offrono collegamenti rapidi per invocare il cmdlet Get-ChildItem. Questi alias offrono flessibilità e convenienza, rendendo più facile per gli utenti interagire con PowerShell.
