Come creare tabelle in PowerShell
- Utilizzare la Hash Table per Creare Tabelle in PowerShell
-
Utilizzare l’Oggetto
DataTableper Creare Tabelle in PowerShell -
Utilizzare
Format-Tableper Creare Tabelle in PowerShell - Conclusione
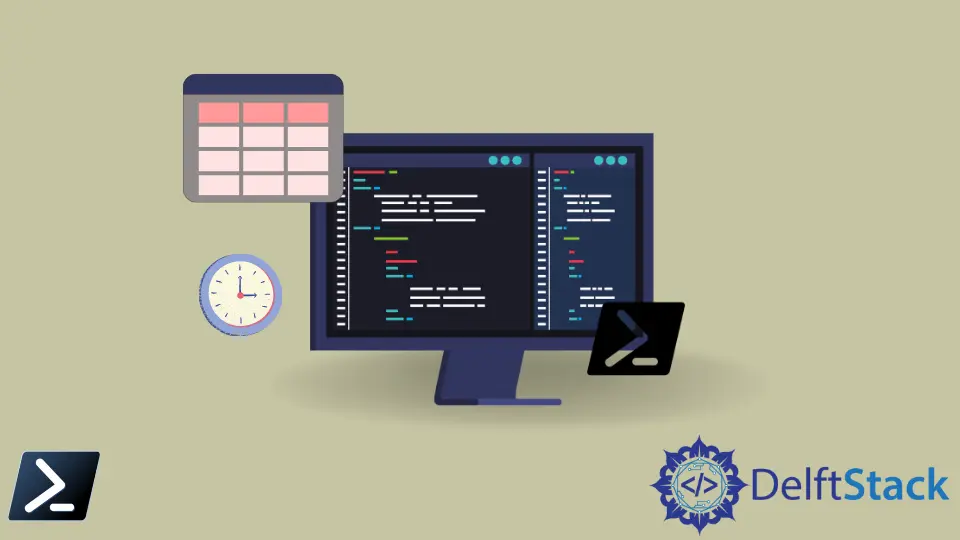
Organizzare e visualizzare i dati in modo chiaro e strutturato è essenziale, e le tabelle sono un formato ampiamente riconosciuto per raggiungere questo obiettivo. In PowerShell, come in qualsiasi linguaggio di programmazione, la capacità di creare tabelle è fondamentale.
Creare tabelle personalizzate è un processo semplice in PowerShell. Questo articolo esplora i diversi metodi disponibili per creare tabelle in PowerShell, rendendo la presentazione dei dati più efficace.
Utilizzare la Hash Table per Creare Tabelle in PowerShell
Una hash table è una struttura dati compatta che memorizza ogni valore utilizzando una chiave. È nota anche come dizionario o array associativo.
In PowerShell, puoi creare una hash table utilizzando la sintassi @{}. Le chiavi e i valori sono racchiusi tra parentesi graffe {}.
Codice:
$hash = @{Name = "brian"; Age = "23"; Location = "UK" }
Nel codice sopra, crea una hash table utilizzando il simbolo @ seguito da parentesi graffe { }. All’interno delle parentesi graffe, abbiamo tre coppie chiave-valore separate da punti e virgola.
Ogni chiave è una stringa (Name, Age, Location) seguita da un segno di uguale (=) e dai corrispondenti valori.
Quindi, questa riga crea una hash table con le seguenti coppie chiave-valore:
- Chiave
Namecon il valore"brian". - Chiave
Agecon il valore"23". - Chiave
Locationcon il valore"UK".
Visualizza il contenuto della hash table utilizzando la variabile $hash.
$hash
Output:
Name Value
---- -----
Name brian
Age 23
Location UK
Una hash table viene visualizzata nel formato tabellare, con una colonna per le chiavi e un’altra per i valori.
Tuttavia, vale la pena notare che le hash table sono limitate a visualizzare solo due colonne: una per le chiavi e una per i valori. Se le tue esigenze prevedono più colonne o colonne con nomi diversi, le hash table potrebbero non essere la scelta più efficace.
Utilizzare l’Oggetto DataTable per Creare Tabelle in PowerShell
L’oggetto DataTable è molto utile quando si lavora con le tabelle in PowerShell. Puoi creare un DataTable utilizzando il comando New-Object System.Data.Datatable.
Puoi utilizzare $TableName.Columns.Add("ColumnNames") per aggiungere colonne e $TableName.Rows.Add("ValueToColumns") per aggiungere righe nella tabella.
Nel seguente esempio, abbiamo creato un nuovo oggetto DataTable($table) dalla classe System.Data.DataTable.
Successivamente, abbiamo aggiunto tre colonne e tre righe all’oggetto DataTable($table). Il [void] viene utilizzato per sopprimere l’output di questi comandi.
Infine, visualizziamo il contenuto dell’oggetto DataTable utilizzando la variabile $table.
Codice:
$table = New-Object System.Data.DataTable
[void]$table.Columns.Add("Name")
[void]$table.Columns.Add("Age")
[void]$table.Columns.Add("Location")
[void]$table.Rows.Add("brian", "23", "UK")
[void]$table.Rows.Add("sam", "32", "Canada")
[void]$table.Rows.Add("eric", "25", "USA")
$table
Output:
Name Age Location
---- --- --------
brian 23 UK
sam 32 Canada
eric 25 USA
Nell’output, vedrai la tabella generata utilizzando l’oggetto DataTable. Anche se questo metodo ti consente di creare tabelle con più colonne e nomi di colonne personalizzati, devi aggiungere manualmente sia le colonne che i loro valori corrispondenti.
Utilizzare Format-Table per Creare Tabelle in PowerShell
Puoi utilizzare il cmdlet Format-Table per formattare e visualizzare i dati come una tabella nella console. Anche se non crea un oggetto tabella, è utile per presentare i dati in un formato tabellare nella console.
Codice:
Get-Process | Format-Table -Property Name, Id, CPU
Nell’esempio sopra, utilizziamo Get-Process per recuperare informazioni sui processi in esecuzione. L’output di Get-Process è un elenco dei processi in esecuzione.
Poi, pipiamo l’output di Get-Process al cmdlet Format-Table per la formattazione. Vogliamo visualizzare le proprietà specifiche di ciascun processo in formato tabellare.
Successivamente, utilizziamo il parametro -Property per specificare le proprietà da includere nella tabella. In questo caso, vogliamo includere le proprietà Name, Id e CPU.
Output:
Name Id CPU
---- -- ---
ACCStd 4084 11.15625
ACCSvc 2620
amdfendrsr 2596
AMDRSServ 10772 47.6875
L’output visualizza informazioni sui processi in esecuzione. Ogni riga rappresenta un processo diverso.
Si prega di notare che non tutti i processi hanno un valore nella colonna CPU. Alcuni processi potrebbero non consumare risorse della CPU, quindi la loro colonna CPU rimane vuota nell’output.
Conclusione
Creare tabelle in PowerShell è facile e versatile, soddisfacendo diverse esigenze di presentazione dei dati. Hai opzioni come le hash table per coppie chiave-valore di base, l’oggetto DataTable per tabelle più avanzate con più colonne e nomi personalizzati, e il cmdlet Format-Table per visualizzare i dati in modo ordinato nella console.
Questi metodi ti permettono di migliorare la leggibilità e l’organizzazione dei tuoi dati, rendendo infine i tuoi script PowerShell più efficaci e user-friendly.
