MATLAB Disegna freccia
-
Aggiungi una freccia su un grafico usando la funzione
annotation()in MATLAB -
Aggiunta di una freccia su un grafico utilizzando la funzione
text()in MATLAB
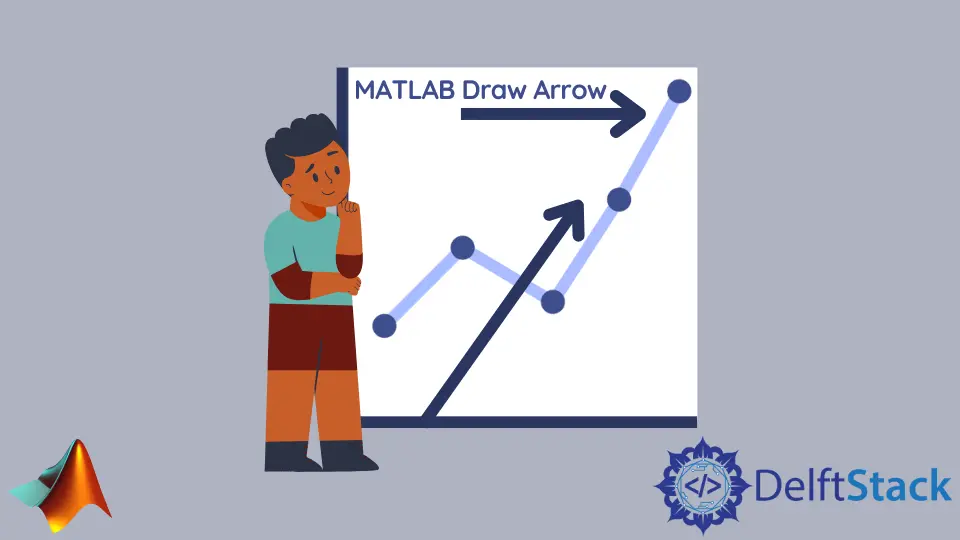
Questo tutorial discuterà l’aggiunta di una freccia su un grafico utilizzando la funzione annotation() e text() in MATLAB.
Aggiungi una freccia su un grafico usando la funzione annotation() in MATLAB
Per aggiungere una freccia con del testo su un grafico in MATLAB, puoi utilizzare la funzione annotation(). La funzione annotation() crea una freccia con determinate dimensioni sul grafico. Ad esempio, tracciamo un’onda sinusoidale e aggiungiamo una freccia. Vedi il codice qui sotto.
t = 1:0.01:2;
x = sin(2*pi*t);
figure
plot(t,x)
dimen = [.3 .1 .5 .5];
a = annotation('arrow','Position',dimen)
Produzione:

Nel codice sopra, puoi modificare le dimensioni della freccia in base alle tue esigenze. Puoi anche cambiare il colore della freccia usando la proprietà Color, lo stile della linea usando la proprietà LineStyle, lo spessore della linea usando la proprietà LineWidth, lo stile della testa usando la proprietà HeadStyle e la posizione della freccia utilizzando la proprietà Position. Ad esempio, cambiamo tutte queste proprietà della freccia utilizzando un handle di funzione. Vedi il codice qui sotto.
t = 1:0.01:2;
x = sin(2*pi*t);
figure
plot(t,x)
dimen = [.3 .1 .5 .5];
a = annotation('arrow',[0.31 0.4],[0.7 0.8])
a.Position = dimen;
a.Color = [1 0 0];
a.LineWidth = 2;
a.HeadStyle = 'vback3';
Produzione:

Nel codice sopra, abbiamo cambiato il colore della freccia in rosso, la larghezza della linea della freccia in 2 e lo stile della testa in vback3. L’handle di funzione a mostrerà tutte le proprietà della freccia nella finestra di comando, che possiamo modificare utilizzando l’handle di funzione a. Controlla questo link per maggiori dettagli sulla funzione annotation().
Aggiunta di una freccia su un grafico utilizzando la funzione text() in MATLAB
Puoi anche usare la funzione text() per aggiungere una freccia al grafico. Devi passare le coordinate x e y su cui vuoi posizionare il testo insieme alla freccia. Traccia semplicemente la variabile, seleziona le coordinate dal grafico, quindi usa la funzione text() per posizionare il testo e la freccia sulle coordinate selezionate. Se fornisci le coordinate che non si trovano sulla trama, non vedrai il testo e la freccia. Puoi anche cambiare le proprietà del testo come la dimensione del carattere usando la proprietà FontSize e il colore usando la proprietà Color ecc. Ad esempio, tracciamo un’onda del coseno e mettiamo del testo con una freccia su di essa con la dimensione del carattere 18 e colore rosso e un riquadro nero intorno al testo. Vedi il codice qui sotto.
t = 1:0.01:2;
plot(cos(2*pi*t))
tex = text(20,0.8,'\leftarrowCosine wave','FontSize',18,'Color','r')
Produzione:

Puoi dare il colore desiderato al testo usando la proprietà Color e la dimensione del carattere usando la proprietà FontSize. Puoi anche aggiungere più testi con frecce in più posizioni sulla trama con testo, stili di linea, colore, dimensione e riquadro diversi. Controlla questo link per maggiori dettagli sulla funzione text().
