Installa VMware Tools in Ubuntu 18.04
- Installa VMware Tools utilizzando Open VM Tools
- Installa VMware Tools utilizzando il file ISO di VMware Tools
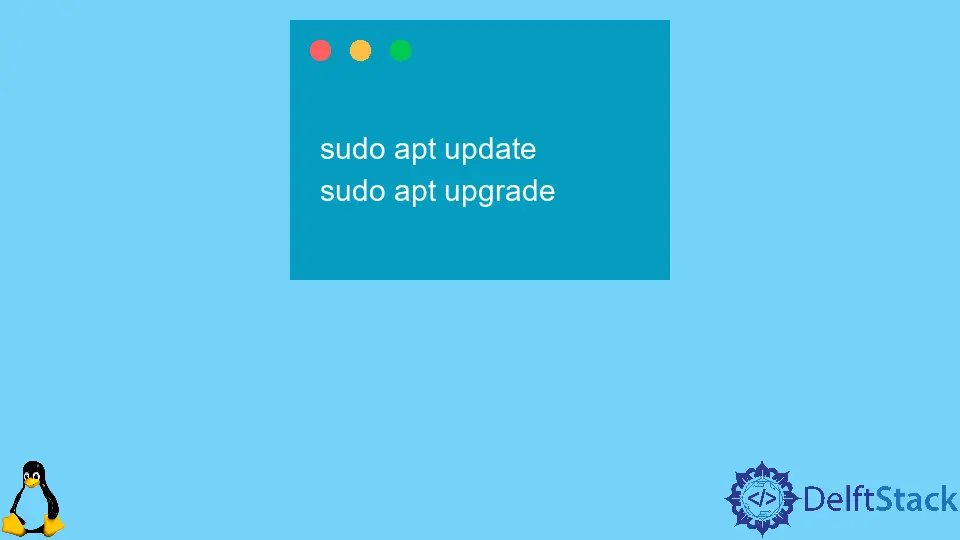
VMware ci consente di eseguire più di sistemi operativi OS su una singola macchina fornendo la virtualizzazione. Usiamo VMWare Tools per migliorare le prestazioni della macchina virtuale.
VMware Tools fornisce funzionalità come prestazioni grafiche più veloci, cartelle condivise, appunti condivisi, operazioni di trascinamento e rilascio, ecc. Possiamo installare VMware Tools in Ubuntu utilizzando Open VM Tools e VMware Tools ISO File.
Installa VMware Tools utilizzando Open VM Tools
Possiamo installare VMware Tools sui guest Ubuntu installando i pacchetti Open VM Tools dal repository di Ubuntu.
Eseguiamo i seguenti comandi per installare VMware Tools utilizzando Open VM Tools.
sudo apt update
sudo apt install open-vm-tools
Innanzitutto aggiorna il repository e poi scarica il pacchetto open-vm-tools dal repository aggiornato.
Tuttavia, se stiamo usando un desktop Ubuntu, dovremmo eseguire i seguenti comandi per installare il pacchetto open-vm-tools.
sudo apt update
sudo apt install open-vm-tools-desktop
Supponiamo che una versione più recente del pacchetto open-vm-tools sia disponibile nel repository. In tal caso, possiamo aggiornare la versione esistente del pacchetto open-vm-tools utilizzando i seguenti comandi.
sudo apt update
sudo apt upgrade
Installa VMware Tools utilizzando il file ISO di VMware Tools
Possiamo anche installare VMware Tools utilizzando il file ISO immagine situato sulla macchina host. Eseguiamo i seguenti passaggi in sequenza per installare VMware Tools utilizzando il file ISO di VMware Tools.
-
Apri VMware Workstation, Fusion o Player e avvia la macchina virtuale guest Ubuntu.
-
Fare clic su
Virtual Machinee poi suInstall VMware Toolsdal menu VMware. ci chiederà di scaricare VMWare Tools se stiamo usando VMWare player. -
Crea una nuova directory come punto di montaggio per l’unità CD e quindi monta il file ISO utilizzando il comando:
sudo mkdir -p /mnt/cdrom sudo mount /dev/cdrom /mnt/cdrom -
Vai alla directory creata nel passaggio precedente e quindi estrai i file VMwareTools che includono i programmi di installazione di VMware Tools utilizzando il comando:
cd /mnt/cdrom sudo tar xf VMwareTools-*.tar.gz -C /tmp -
Ora esegui lo script
vmware-install.plutilizzando il comando per installare VMware Tools.sudo /tmp/vmware-tools-distrib/vmware-install.pl -dQui,
-drappresenta che l’installatore utilizzerà le opzioni predefinite. -
Infine, per osservare le modifiche, riavviamo il guest Ubuntu usando il comando:
sudo shutdown -r now
Suraj Joshi is a backend software engineer at Matrice.ai.
LinkedIn