Scrivi su un file Excel in C#
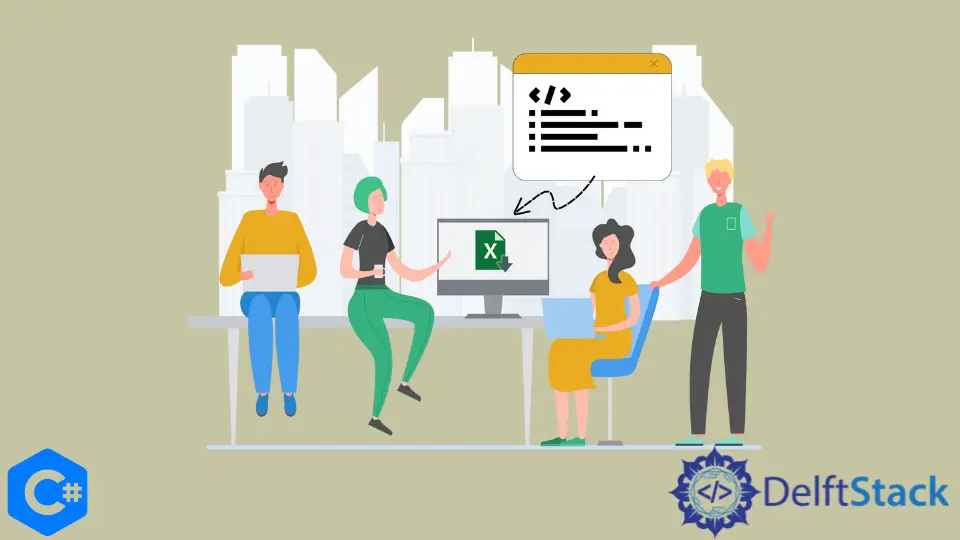
Questo tutorial discuterà il metodo per scrivere dati in un file Excel in C#.
Scrivere dati su un file Excel con lo spazio dei nomi Microsoft.Office.Interop.Excel in C#
Lo spazio dei nomi Microsoft.Office.Interop.Excel fornisce metodi per interagire con l’applicazione Microsoft Excel in C#. Con questo spazio dei nomi possiamo creare nuovi fogli Excel, visualizzare i dati di fogli esistenti, modificare i contenuti dei fogli Excel esistenti, ecc. Il seguente esempio di codice ci mostra come scrivere i nostri dati in un file Excel con lo spazio dei nomi Microsoft.Office.Interop.Excel in C#. È necessario aggiungere un riferimento allo spazio dei nomi Microsoft.Office.Interop.Excel da Esplora soluzioni affinché questo approccio funzioni.
using System;
using Excel = Microsoft.Office.Interop.Excel;
namespace write_to_excel {
class Program {
static void writeToExcel() {
Excel.Application myexcelApplication = new Excel.Application();
if (myexcelApplication != null) {
Excel.Workbook myexcelWorkbook = myexcelApplication.Workbooks.Add();
Excel.Worksheet myexcelWorksheet = (Excel.Worksheet)myexcelWorkbook.Sheets.Add();
myexcelWorksheet.Cells[1, 1] = "Value 1";
myexcelWorksheet.Cells[2, 1] = "Value 2";
myexcelWorksheet.Cells[3, 1] = "Value 3";
myexcelApplication.ActiveWorkbook.SaveAs(@"C:\abc.xls",
Excel.XlFileFormat.xlWorkbookNormal);
myexcelWorkbook.Close();
myexcelApplication.Quit();
}
}
static void Main(string[] args) {
writeToExcel();
}
}
}
Nel codice precedente, abbiamo prima inizializzato un’istanza della classe Excel.Application myExcelApplication. Abbiamo quindi inizializzato l’istanza myExcelWorkbook della classe Excel.Workbook e aggiunto una cartella di lavoro alla nostra myExcelApplication con la funzione myExcelApplication.Workbooks.Add(). Successivamente, abbiamo inizializzato l’istanza myExcelWorksheet della classe Excel.Worksheet e aggiunto un foglio di lavoro Excel alla nostra cartella di lavoro con la funzione myExcelWorkbook.Sheets.Add().
Abbiamo quindi inserito i dati nelle celle all’interno di myExcelWroksheet con myExcelWorksheet.Cells[1, 1] = "Value 1". Qui, il primo indice, 1, è l’indice di riga e il secondo indice, 1, è l’indice di colonna. Il file Excel è stato salvato dalla funzione myExcelApplication.ActiveWorkbook.SaveAs(path, format). Alla fine, dopo aver inserito tutti i dati all’interno delle celle e salvato il nostro file Excel, abbiamo chiuso la nostra cartella di lavoro con myExcelWorkbook.Close() e siamo usciti dalla nostra applicazione con le funzioni myExcelApp.Quit() in C#.
Maisam is a highly skilled and motivated Data Scientist. He has over 4 years of experience with Python programming language. He loves solving complex problems and sharing his results on the internet.
LinkedIn