Arduino stampa seriale di variabili multiple
-
Stampa i valori delle variabili sul monitor seriale utilizzando la funzione
Serial.print()in Arduino -
Stampa i valori variabili sul monitor seriale utilizzando la funzione
Serial.println()in Arduino
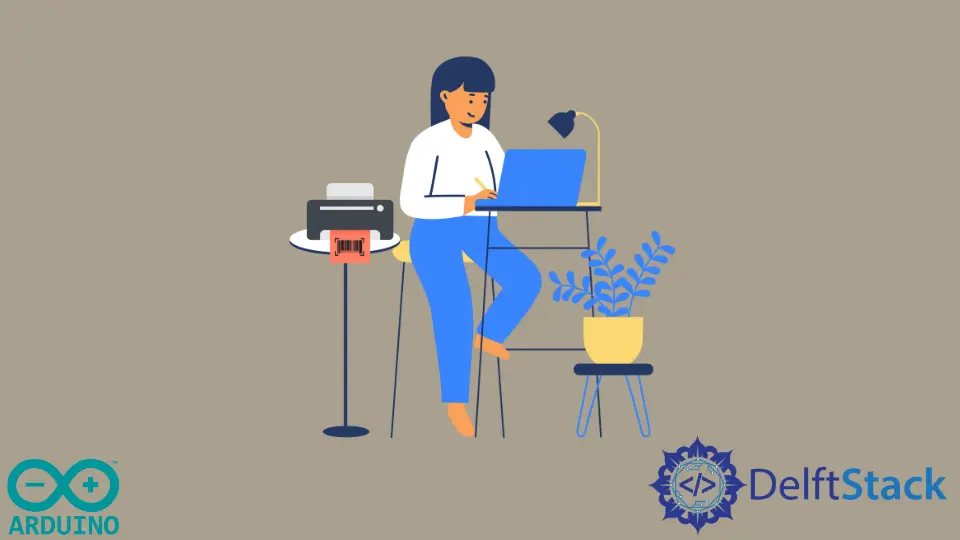
In questo tutorial discuteremo come stampare i valori delle variabili sul monitor seriale usando le funzioni Serial.print() e Serial.println().
Stampa i valori delle variabili sul monitor seriale utilizzando la funzione Serial.print() in Arduino
Se vuoi stampare uno o più valori di variabili sul monitor seriale sulla stessa riga, puoi farlo facilmente usando la funzione Serial.print(). Questa funzione accetta una variabile come argomento di input e stampa quella variabile sul monitor seriale. Se hai a che fare con numeri in virgola mobile, puoi anche passare un secondo argomento nella funzione Serial.print(), che definisce il numero di cifre dopo la cifra decimale. È possibile stampare qualsiasi variabile del tipo di dati con questa funzione. Ad esempio, si consideri di voler stampare un numero intero sul monitor seriale. Vedere il codice di esempio di seguito.
void setup() {
int myInteger = 10;
Serial.begin(9600);
Serial.print(myInteger);
}
Nel codice precedente, myInteger è una variabile di tipo int, che abbiamo stampato sul monitor seriale. È possibile modificare il valore della variabile in base alla variabile data. Considera un altro esempio in cui vogliamo stampare un numero in virgola mobile sul monitor seriale fino a 2 cifre decimali. Vedere il codice di esempio di seguito.
void setup() {
float myFloat = 1.1234;
Serial.begin(9600);
Serial.print(myFloat, 2);
}
myFloat è una variabile di tipo float, che abbiamo stampato sul monitor seriale. È possibile modificare il valore della variabile in base a una determinata variabile. In questo caso, il risultato sarà 1.12 perché abbiamo passato il secondo argomento nella funzione Serial.print(), che definisce il numero di cifre dopo la cifra decimale. È possibile modificare il numero di cifre in base a una determinata variabile. Consideriamo ora un altro esempio in cui vogliamo stampare più variabili sulla stessa riga. Vedere il codice di esempio di seguito.
void setup() {
int first = 100;
int second = 200;
Serial.begin(9600);
Serial.print(first);
Serial.print("\t");
Serial.print(second);
}
Nel codice sopra, stiamo stampando due numeri con uno spazio di tabulazione tra di loro. Nel codice, \t viene utilizzato per stampare uno spazio di tabulazione in modo che il risultato sia visibile. Puoi stampare tutte le variabili che desideri e puoi anche utilizzare caratteri diversi per separarle l’una dall’altra, come una virgola. Notare che la funzione Serial.print() stampa solo le variabili in una singola riga. Se vuoi stampare variabili su più righe, devi usare la funzione Serial.println().
Stampa i valori variabili sul monitor seriale utilizzando la funzione Serial.println() in Arduino
Se vuoi stampare variabili su righe differenti, puoi farlo facilmente usando la funzione Serial.println() in Arduino. Questa funzione ha la stessa funzione della funzione Serial.print() con la differenza che questa funzione va alla riga successiva dopo aver stampato il valore della variabile. Ad esempio, si consideri che si desidera stampare più variabili su righe diverse. Vedere il codice di esempio di seguito.
void setup() {
int first = 100;
int second = 200;
Serial.begin(9600);
Serial.println(first);
Serial.println(second);
}
Nel codice precedente, la prima variabile verrà stampata sulla prima riga e la seconda variabile sulla seconda riga. È possibile utilizzare entrambe queste funzioni per ottenere l’output desiderato. Ad esempio, si consideri di voler stampare più valori su più righe. Vedere il codice di esempio di seguito.
int first = 0;
int second = 50;
void setup() { Serial.begin(9600); }
void loop() {
while (first <= 50) {
Serial.print(first);
Serial.print("\t");
Serial.println(second);
first = first + 1;
second = second - 1;
}
while (1) {
}
}
Nel codice sopra, abbiamo stampato due variabili sul monitor seriale con uno spazio di tabulazione. La prima variabile sarà da 0 a 50 e la seconda variabile da 50 a 0.
