How to Create an Array From a Specific Range in Excel Using VBA
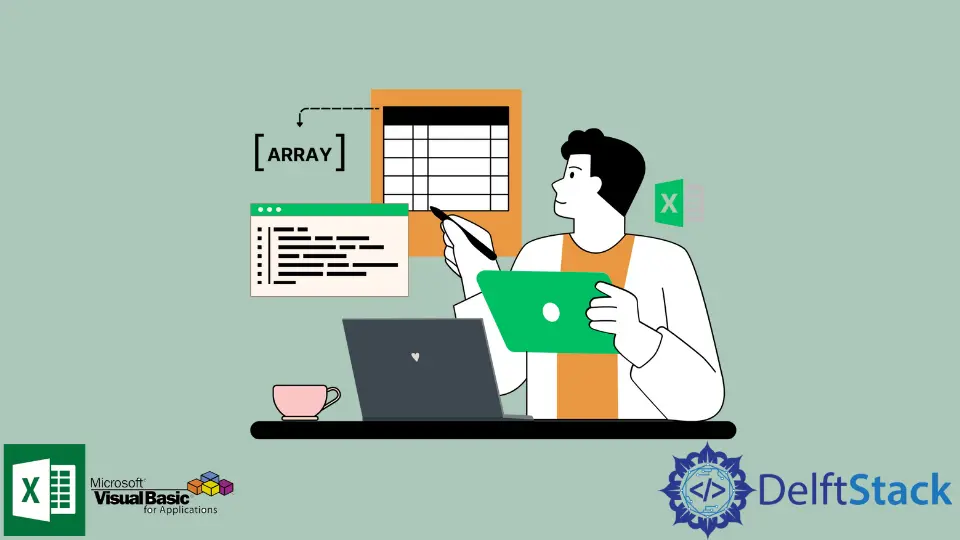
This tutorial educates us about arrays in VBA and demonstrates how we can create an array using the specified range in MS Excel using VBA.
Before moving toward the main topic, learning about arrays in VBA is essential. Let’s start with that.
Arrays in VBA
The array is a collection of similar objects that we can access with the help of an index. It is pretty easy to define an array in VBA. We can declare two types of an array in VBA - static array and dynamic array.
A static array is a fixed-size array that can only store the number of values it has been defined. See the following example where we declare an array of string data types with size 7:
Dim arr(7) As String
A dynamic array does not have a defined size, and we can extend it along the program. We can declare it using either of the two statements mentioned below:
Dim arr() As String
OR
Dim arr As Variant
It is quite easy to assign values to an array in VBA. For a static array, we can use the following statement to assign values:
arr (index) = Value
Initially, the dynamic array is not declared with size; therefore, to assign values to a dynamic array, redeclare it with the size and then assign any value.
ReDim arr(size)
arr (index) = value
Now we know enough about arrays in VBA, let’s learn how to create an array with the specified range in Microsoft Excel using VBA.
Create an Array With a Specific Cell Range
The section written above describes how to declare a simple array. However, it does not mention creating an array that contains values from a specific cell range in Microsoft Excel.
To assign an array with the cell values, we can use the following code statement:
Dim arr As Variant
arr= Range("A1:A10").Value
The arr is declared as a dynamic array so it can accept the cell range that is assigned to it. The code statement executes perfectly but creates a two-dimensional array over the cell range A1:A10. We can see it in the image below:
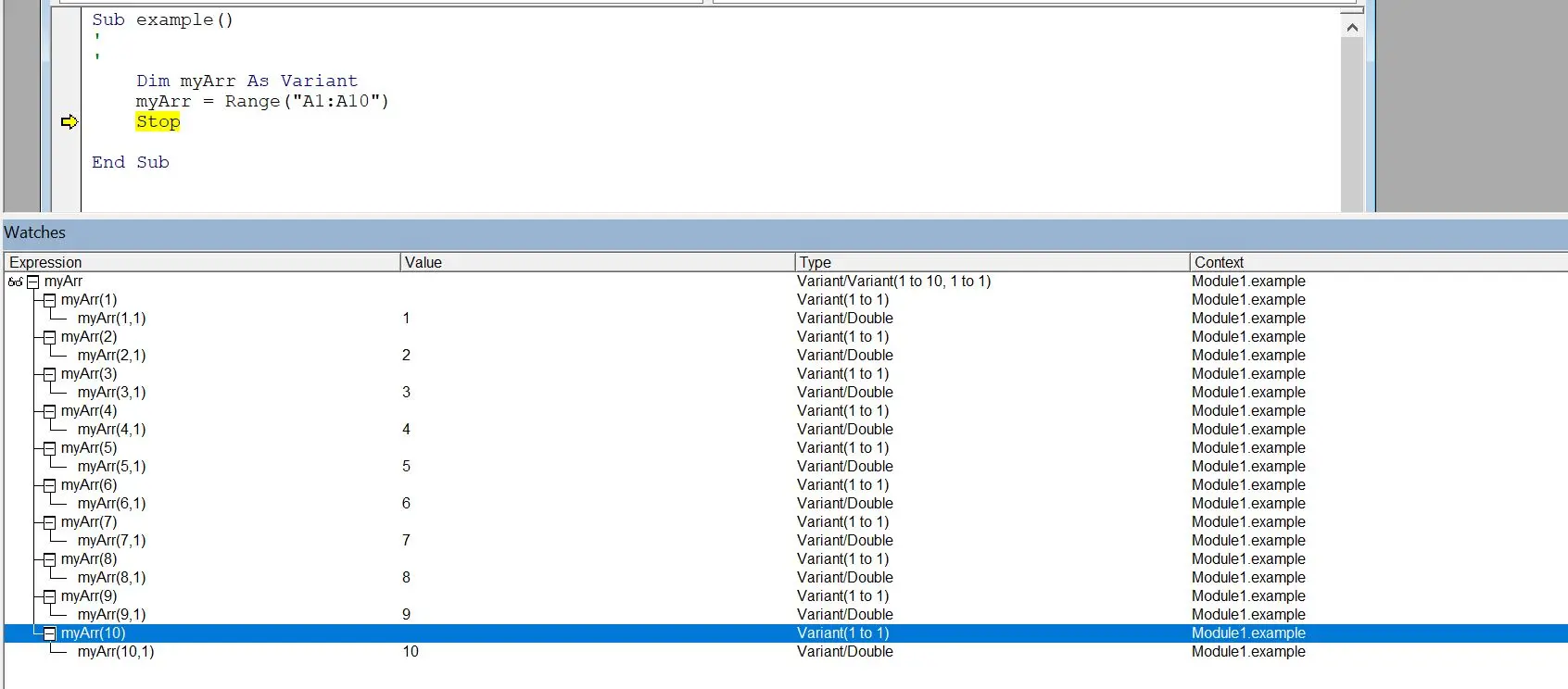
Note: The array index starts from
1instead of0.
It can be difficult for users, especially beginners, to work with a two-dimensional array.
Therefore, it is essential to figure out a solution that can convert the two-dimensional array into a one-dimensional array because it is always easier to work with a single-dimensional array.
Convert the 2D Array Into a 1D Array
There are two scenarios when converting the two-dimensional array into a single-dimensional array. One scenario is when the cell range is that of a column. The other scenario is when the cell range is that of a row.
Column Cell Range
When you want to store the values of a column in a single-dimensional array, you can use the Application.Transpose() function on the Range() function.
It will return a single-dimensional array containing the cell values from the column range mentioned in the Range() function. For that, we can use the following code fence:
Dim myArr As Variant
myArr = Application.Transpose(Range("A1:A10"))
On execution, the code statements produce the following results:
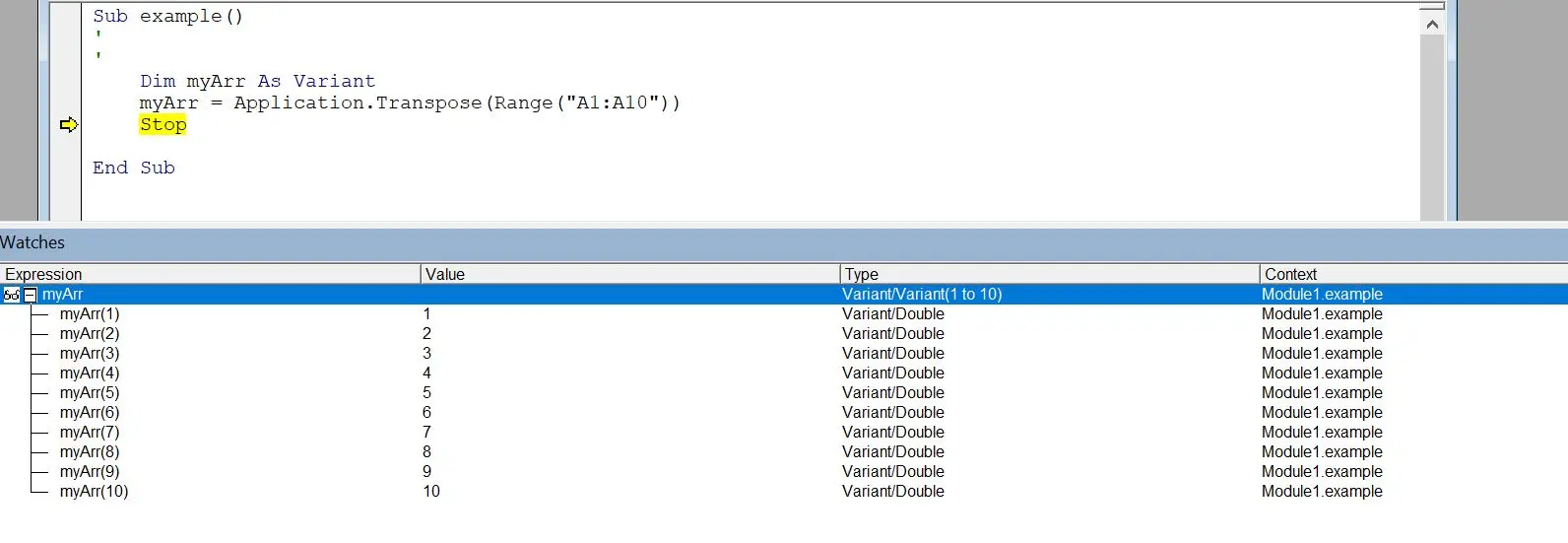
Row Cell Range
The Application.Transpose() function needs to be used twice on the Range() function when you want to store the values of a row in a single-dimensional array.
The resulting array will be a single-dimensional array that contains the cell values from the row range mentioned in the Range() function. To do that, we can use the following code block:
Dim myArr As Variant
myArr = Application.Transpose(Application.Transpose(Range("A1:J1")))
On execution, the code statements produce the following results:
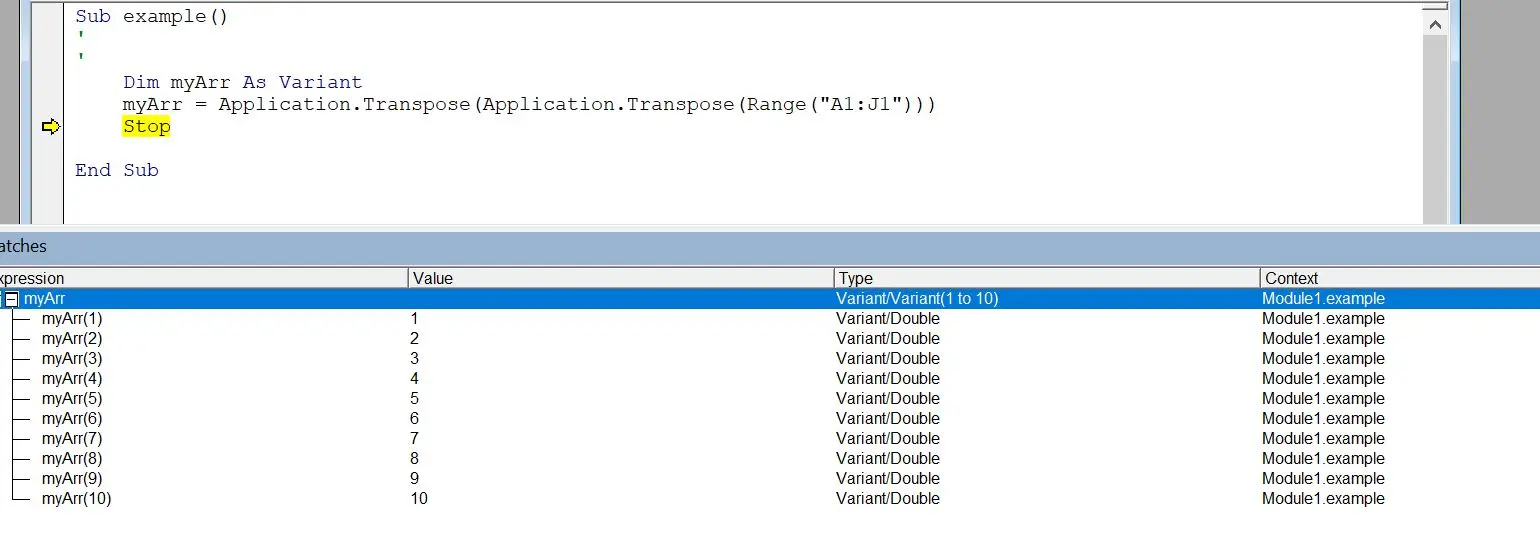
Note: We notice that the array starts from index
1instead of index0in both scenarios. TheApplication.Transpose()function does not alter the indexes of the array.
It is also important to note that The newer versions of Microsoft Excel use a modified version of the Application.Transpose() function.
The Application.WorksheetFunction.Transpose() is used in the newer versions of Microsoft Excel as an alternative to the Application.Transpose() function.
Hello, I am Bilal, a research enthusiast who tends to break and make code from scratch. I dwell deep into the latest issues faced by the developer community and provide answers and different solutions. Apart from that, I am just another normal developer with a laptop, a mug of coffee, some biscuits and a thick spectacle!
GitHub