How to Change Cell Color in VBA
- Understanding VBA and Its Importance
- Method 1: Changing Cell Color Using RGB Function
- Method 2: Using ColorIndex Property
- Method 3: Conditional Formatting with VBA
- Method 4: Looping Through a Range to Change Colors
- Conclusion
- FAQ
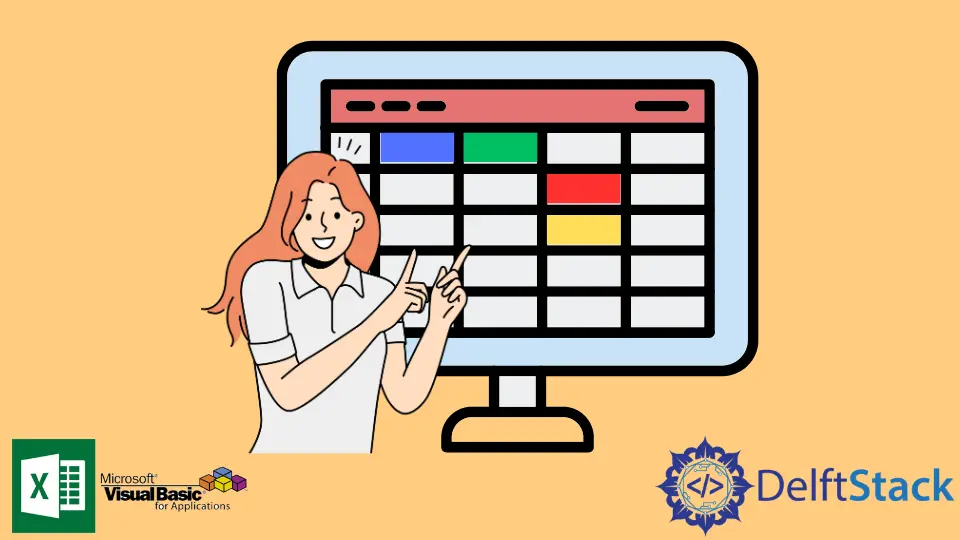
Changing cell colors in Excel using VBA (Visual Basic for Applications) can significantly enhance the visual appeal of your spreadsheets. Whether you want to highlight important data, differentiate between categories, or simply make your worksheet more user-friendly, learning how to manipulate cell colors programmatically is a valuable skill.
In this article, we will explore the various methods to change cell color in VBA, all while keeping the process straightforward and easy to follow. By the end of this guide, you’ll be equipped with the knowledge to add vibrant colors to your Excel cells, making your data stand out.
Understanding VBA and Its Importance
Before diving into the methods for changing cell colors, it’s essential to understand what VBA is and why it matters. VBA is a powerful programming language integrated into Microsoft Excel that allows users to automate tasks and customize functionalities. By harnessing the capabilities of VBA, you can create macros to perform repetitive tasks, manipulate data, and enhance user experience. Knowing how to change cell colors in VBA not only makes your worksheets visually appealing but also helps in emphasizing critical information for better data analysis.
Method 1: Changing Cell Color Using RGB Function
One of the most straightforward methods to change cell color in VBA is by using the RGB function. This function allows you to specify colors using their red, green, and blue components. The RGB function takes three arguments, each ranging from 0 to 255, representing the intensity of the respective color.
Here’s how you can use the RGB function to change the color of a specific cell:
Sub ChangeCellColorRGB()
Range("B1").Interior.Color = RGB(255, 125, 125)
End Sub
Output:

In this example, the code targets cell A1 and changes its interior color to red by using the RGB function. The first parameter (255) represents the intensity of red, while the other two parameters represent the intensity of green and blue. This method is particularly useful when you want precise control over the colors in your Excel sheets. You can easily adjust the RGB values to create various shades, making it a versatile option for cell formatting.
Method 2: Using ColorIndex Property
Another effective way to change cell color in VBA is by using the ColorIndex property. This property allows you to set the color of a cell based on a predefined palette of colors available in Excel. Each color in the palette is represented by an index number, making it easy to apply consistent colors across your workbook.
Here’s how to use the ColorIndex property:
Sub ChangeCellColorIndex()
Range("B1").Interior.ColorIndex = 37
End Sub
Output:

In this example, the code sets the interior color of cell B1 to blue by assigning it a ColorIndex value of 37. The ColorIndex property is particularly useful for users who prefer a quick and easy way to apply standard colors without needing to remember RGB values. Additionally, if you are working with a limited color palette, this method ensures consistency across your spreadsheet.
Method 3: Conditional Formatting with VBA
Conditional formatting is a powerful feature in Excel that allows you to change cell colors based on specific criteria. By combining conditional formatting with VBA, you can automate the process of applying these rules, making your data more dynamic and visually appealing.
Here’s how to apply conditional formatting using VBA:
Sub ApplyConditionalFormatting()
With Range("C1:C10")
.FormatConditions.Add Type:=xlCellValue, Operator:=xlGreater, Formula1:="=10"
.FormatConditions(1).Interior.Color = RGB(0, 255, 0)
End With
End Sub
Output:
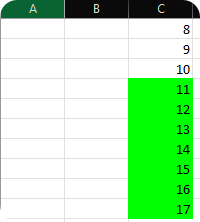
In this example, the code applies conditional formatting to the range C1:C10. If any cell in this range has a value greater than 10, it will be filled with green color. This method is particularly valuable when you want to highlight data trends or important thresholds, making it easier for users to interpret the information at a glance. By automating conditional formatting rules, you can save time and ensure your data remains consistently formatted.
Method 4: Looping Through a Range to Change Colors
If you need to change the colors of multiple cells based on certain conditions, using a loop can be highly effective. By looping through a range of cells, you can apply different colors based on the values or other criteria you define.
Here’s an example of how to loop through a range of cells:
Sub LoopThroughCells()
Dim cell As Range
For Each cell In Range("D1:D10")
If cell.Value > 50 Then
cell.Interior.Color = RGB(255, 255, 0)
Else
cell.Interior.Color = RGB(255, 0, 0)
End If
Next cell
End Sub
Output:
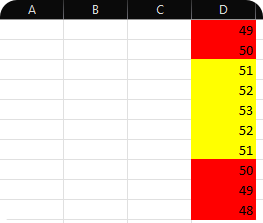
In this example, the code iterates through each cell in the range D1:D10. If a cell’s value exceeds 50, it changes the cell’s interior color to yellow; otherwise, it sets the color to red. This method is particularly useful for visualizing data distributions or highlighting outliers, making it easier for users to draw insights from the data.
Conclusion
Changing cell colors in VBA is a powerful way to enhance the visual appeal and functionality of your Excel spreadsheets. Whether you choose to use the RGB function, ColorIndex property, conditional formatting, or loops, each method offers unique advantages that can help you tailor your data presentation. With the skills you’ve gained from this guide, you can now confidently apply vibrant colors to your cells, making your data not only more attractive but also easier to analyze. Start experimenting with these methods today, and watch as your Excel sheets transform into visually compelling reports.
FAQ
-
How can I change the color of multiple cells at once?
You can use a loop to iterate through a range of cells and apply the desired color based on specific conditions. -
What is the difference between RGB and ColorIndex?
RGB allows for a broader range of colors using red, green, and blue values, while ColorIndex uses a predefined palette of colors. -
Can I use VBA to apply conditional formatting?
Yes, you can automate conditional formatting rules using VBA to change cell colors based on specific criteria. -
Is it possible to revert cell colors to default using VBA?
Yes, you can set the cell’s interior color toxlNoneor use theInterior.ColorIndex = xlNoneto revert to default. -
How do I find the ColorIndex values for specific colors?
You can refer to Excel’s color palette or use the ColorIndex property in the Immediate Window to test different values.