Raspberry Pi OS 64 Bits
- Raspberry Pi OS - 64-Bit Version vs 32-Bit
- Run 64-Bit Raspberry Pi OS Version on Pi Hardware
- Verify Raspberry Pi OS Image Using SHA256 Checksum
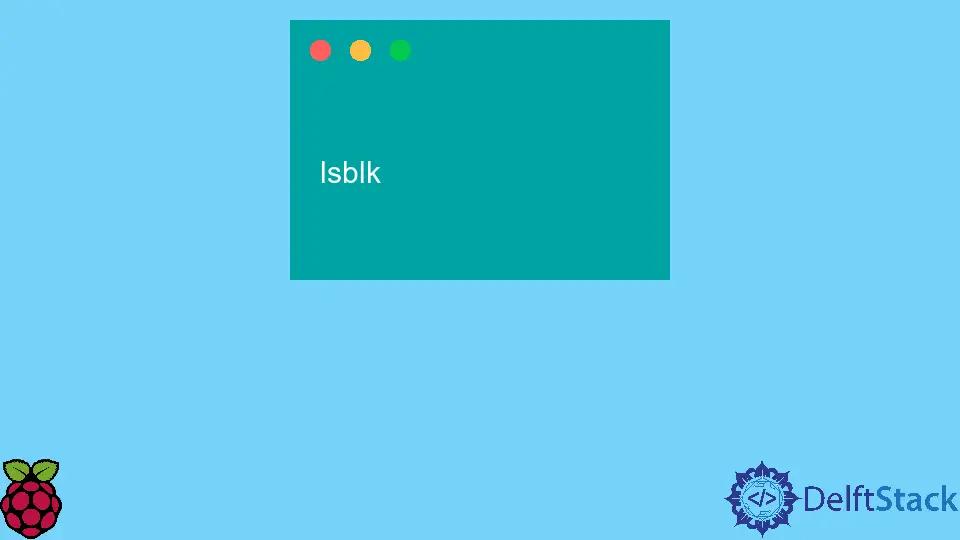
This article discusses the 64-bit version of Raspberry Pi OS and how you can run it on Pi hardware.
Raspberry Pi OS - 64-Bit Version vs 32-Bit
Generally, 64-bit computing has been introduced for personal computers since the year 2003, and currently, almost all PC processors and even smartphone processors utilize 64-bit architectures. The latter implies that the CPU operates on 64-bit words, and the corresponding structures (e.g. general-purpose registers) also accommodate the same length. Additionally, a 64-bit processor can address more than 4GB of main memory (the upper limit for 32-bit systems). The current systems have been able to accommodate larger RAM capacities since the advent of 64-bit CPUs.
Note that Raspberry Pi boards have different CPUs, only support the 64-bit systems after the Pi3 version. Note that A, B, or Compute Module form factors don’t have any effect on whether a board supports a 64-bit version of Raspberry Pi OS. The supported CPUs are based on ARMv8-A instruction set architecture (ISA), the first ARM ISA that introduced the 64-bit capabilities.
On the other hand, Raspberry Pi Foundation still has not released a 64-bit version of Pi operating system as a stable release. Currently, only beta versions are available on the following link. Mind that several limitations and issues are listed in the official Raspberry forum post.
Run 64-Bit Raspberry Pi OS Version on Pi Hardware
The 64-bit Pi operating system does not differ much from the usual installation process in terms of the user interface.
At first, you should download the latest archive file from the link above, which would be 2021-05-07-raspios-buster-arm64.zip file at the time of writing. Notice that this is the full version of the operating system that includes recommended software, but you can also access Lite versions from the repository.
Once you download the archive file, make sure to verify its authenticity using the SHA-256 checksum. The latter is usually located in a separate file called 2021-05-07-raspios-buster-arm64.zip.sha256 on the same repository. If you aren’t familiar with the verification process, you can follow the instructions in the last paragraph of this article. Once the verification is done successfully, you may proceed to extract .img file from the archive and then write the image to the SD card. Depending on the platform you are using, you may choose any flashing software that you’re familiar with. In this case, we are focusing on a Linux platform, where you can write to the SD card using the following command:
sudo dd if=2021-05-07-raspios-buster-armhf-full.img of=/dev/sdx bs=512k status=progress
Note that the previous command assumes that 2021-05-07-raspios-buster-armhf-full.img file is located in the current working directory, and your user has the privileges of invoking sudo commands. Moreover, you should modify the part - /dev/sdx based on your SD card device path, which can be identified using the following command:
lsblk
You should proceed carefully when supplying the output path argument to the sudo dd command, as it will overwrite the given storage device. If you’re unsure which device path to specify, unplug the SD card from the computer and then rerun the previous command to see which device got removed from the list. Only then copy the pathname to the sudo dd command. Note that your Linux distribution might not have lsblk program installed by default, but you most likely will be able to install it manually from the official repositories. Otherwise, you may use the next command:
sudo fdisk -l
When you’re done flashing to the SD card, you can boot it on the Raspberry Pi 3 or Pi 4 boards and proceed with the graphical installer as usual.
Verify Raspberry Pi OS Image Using SHA256 Checksum
SHA256 is a hashing algorithm that produces a unique checksum/signature for the given file. Thus, it is often used to verify the authenticity of files available on the web to prevent man-in-the-middle attacks that may modify the file during upload or transfer. A tool for this step should be available on most Linux systems, and it can be invoked with the sha256sum command. If you downloaded a 2021-05-07-raspios-buster-arm64.zip.sha256 file from the repository, you can navigate to the same directory from the terminal window and run the following command:
sha256sum -c 2021-05-07-raspios-buster-arm64.zip.sha256
When successful, it should yield the output like the following:
2021-05-07-raspios-buster-arm64.zip: OK
Founder of DelftStack.com. Jinku has worked in the robotics and automotive industries for over 8 years. He sharpened his coding skills when he needed to do the automatic testing, data collection from remote servers and report creation from the endurance test. He is from an electrical/electronics engineering background but has expanded his interest to embedded electronics, embedded programming and front-/back-end programming.
LinkedIn Facebook