How to Install Raspbian on SD Card
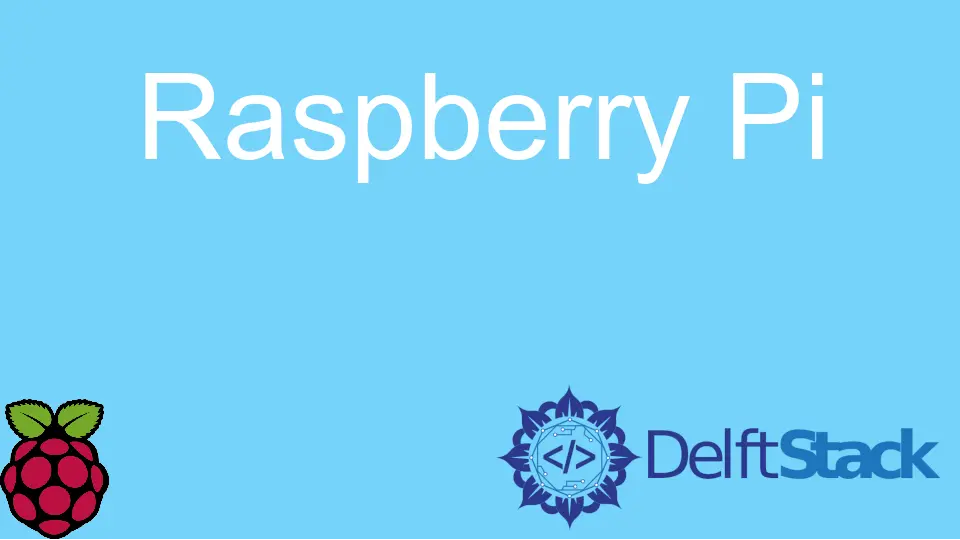
In this article, we will learn about the installation of Raspbian on the Raspberry Pi. An SD card is also needed to download and install Raspbian.
There are multiple methods to install Raspbian, but generally, we need a micro SD card with a minimum of 8 GB to 32 GB memory.
If you require installing the Raspbian lite, the user will need at least a 4 GB memory card. One of the methods is to write the image of the disk to the SD card.
Install Raspbian on an SD Card Using Raspberry Pi Imager
Before starting with the installation, you need to fulfill a few hardware requirements. You need a display with an HDMI input to output the results for the Raspberry Pi on screen.
In addition, we need the controllers like a mouse and keyboard. Lastly, you need an SD card with a minimum of 8 GB memory size for the full version of Raspbian and 4 GB for Raspbian Lite.
Generally, Raspberry Pi has four different versions: zero, 1, 2, 3, and 4. The latest Raspberry Pi 400 is used and does not contain limitations present in previous versions.
Recommended Installation:
The Raspberry Pi Imager is recommended for installing the Raspbian operating system on the SD card. To install the image, we need a computer with an SD card.
This Raspberry Pi Imager software works on Raspberry Pi and other operating systems like Mac, Windows, and Linux.
To download the Raspberry Pi Imager, use this link.
Once you download and install it, follow the below steps.
-
Connect the SD card.
-
Open the Raspberry Pi Imager and select the appropriate operating system from the list.
-
Select the SD card to write the image.
Note: To install the Raspberry Pi Imager to another Raspberry Pi, use the following command
sudo apt install rpi-imager.
Now, all the things are set up. Plug in your SD card to the Raspberry Pi.
Wait and allow it to boot the system for the first time. Once it boots, the required configuration will show up and allow the installation of the Raspbian operating system on Raspberry Pi.
Remember, the default login credentials are the pi username and raspberry password.
Operating System Manager - Noobs
Before we get to know about the operating system manager Noobs. We should know that this process is not recommended with the latest versions of the Raspberry Pi.
If you are using the older version, read this paragraph on downloading and installing the Raspbian operating system. However, once you learn about the OS manager, you will find installing other OS on the Raspberry Pi easy.
It is also recommended to use such SD cards that have pre-existed NOOBS with them. Noobs stand for New Out of Box Software.
So, if you are new to the Raspberry Pi and don’t have an SD card with pre-existed Noobs, then you must follow the steps below.
Install Noobs on Raspberry Pi
To install the Noobs operating system manager, we need a computer with an SD card slot and an SD card with a minimum of 8-32 GB memory space. To download Noobs, use this link.
Once you visit the page, you see a download page between Noobs and Noobs Lite.
Noobsis a full version containing all the operating system installation files, including the Raspbian, that we can use without the proper internet connection.Noobs Liteis a lighter version ofNoobs, requiring a valid internet connection to install the Raspbian operating system on the OS manager.
SD Card Format and Insert the Noobs File
After you download the Noobs file, plug the SD card into the provided slot on the computer. Here, we need to note that the format on an SD card should be FAT.
So, we need to convert the file into the required file format, and for this purpose, we use the SD formatting tool present on both Windows and Mac operating systems.
Note: The
format size adjustmentshould be set toOn.
Later, you need to copy the downloaded Noobs file to the SD card. If you do not need the zip file, then unzip the file and move the extracted files to the newly formatted SD card.
The format of the downloaded zipped file is ZIP64 format. If you cannot unzip properly, use the following programs inside the different operating systems.
- For Mac -
The Unarchiveris the recommended software - For Windows - use the
7-Zipfiles extractor - For Linux -
Unzipas its name says.
We need to write the disc image to the SD card to transfer the unzipped file. The process of writing the disc image varies on different operating systems.
- For Mac - use the disk utility software that is already on the system
- For Windows - you need the
Win32 Disk Imager - For Linux -
Etcher, recommended by the Raspberry Pi foundation, works on both Mac and Windows operating systems.
Plug the Micro SD Card Into the Raspberry Pi
In the last step, plug the SD card into the Raspberry Pi and let it do the remaining stuff for you. After the configuration is completed, the Noobs manager will show a menu to select any operating system installed on the Raspberry Pi.
As we are here to install the Raspbian operating system, choose that. Once the installation is completed, the Pi automatically directs and boots the operating system.
The default credentials for the Raspberry Pi are the user name pi and password raspberry.
Related Article - Raspberry Pi
- How to Setup a Raspberry Pi File Server
- How to Setup MySQL in Raspberry Pi
- DNS Server on Raspberry Pi
- How to Use Dropbox on Raspberry Pi
- How to Use Plex Media Player on Raspberry Pi
- Chromium OS on Raspberry Pi