How to Install Firefox for Raspberry Pi
- Prerequisites for Installation
- Method 1: Installing Firefox via Terminal
- Method 2: Installing Firefox from the Official Website
- Conclusion
- FAQ
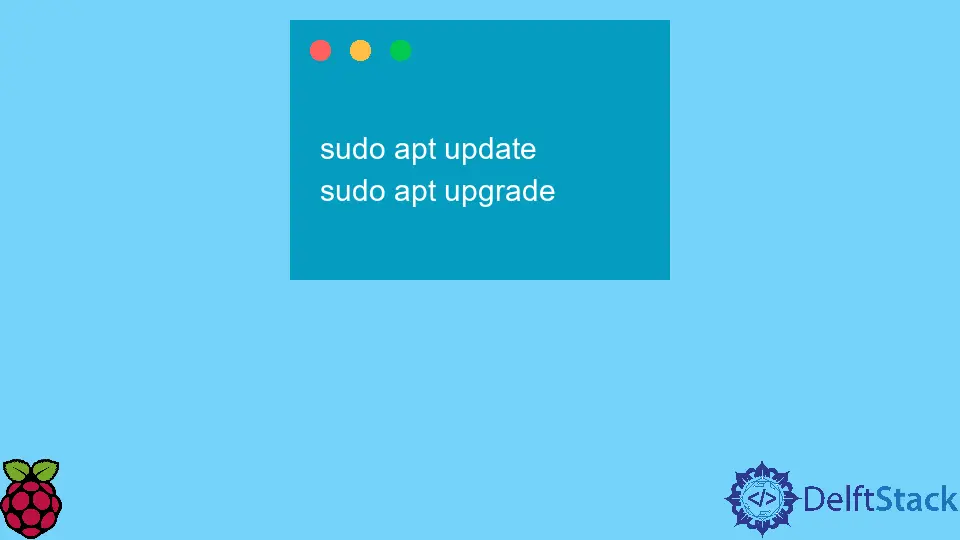
Installing Firefox on a Raspberry Pi is a straightforward process that can greatly enhance your browsing experience. Whether you’re using your Raspberry Pi for web development, as a media center, or simply for browsing the internet, having a reliable browser like Firefox is essential. The good news is that you can easily install Firefox using the terminal in Raspberry Pi OS. In this guide, we will walk you through the steps to install Firefox efficiently, ensuring you have a smooth experience on your Raspberry Pi. So, let’s dive in and get your Raspberry Pi ready for some web surfing!
Prerequisites for Installation
Before we jump into the installation process, it’s important to ensure that your Raspberry Pi is set up correctly. Here are a few prerequisites to consider:
- Raspberry Pi OS: Ensure that you have Raspberry Pi OS installed on your device. You can download it from the official Raspberry Pi website.
- Internet Connection: A stable internet connection is necessary for downloading Firefox.
- Terminal Access: Familiarity with the terminal will help you execute commands effectively.
Once you have these prerequisites in place, you’re ready to proceed with the installation.
Method 1: Installing Firefox via Terminal
The simplest way to install Firefox on your Raspberry Pi is through the terminal. This method utilizes the package manager to fetch and install Firefox automatically. Here’s how to do it:
- Open the terminal on your Raspberry Pi.
- Update your package list to ensure you have the latest information about available packages.
sudo apt update
- Now, install Firefox by executing the following command:
sudo apt install firefox-esr
- Once the installation is complete, you can launch Firefox from the terminal by typing:
firefox
Output:
Firefox will launch and you can start browsing.
In this method, the command sudo apt update refreshes the list of available packages and their versions, ensuring you are installing the latest version of Firefox. The sudo apt install firefox-esr command fetches the Extended Support Release (ESR) version of Firefox, which is stable and well-suited for Raspberry Pi. After installation, simply typing firefox in the terminal will launch the browser, allowing you to start browsing immediately.
Method 2: Installing Firefox from the Official Website
If you prefer to have the latest version of Firefox rather than the ESR version, you can download it directly from Mozilla’s official website. Here’s how to do that:
- Open your terminal and navigate to your home directory:
cd ~
- Use
wgetto download the latest version of Firefox:
wget https://download.mozilla.org/?product=firefox-latest&os=linux64&lang=en-US -O firefox.tar.bz2
- Extract the downloaded file:
tar xjf firefox.tar.bz2
- Move the extracted files to the appropriate directory:
sudo mv firefox /opt/firefox
- Create a symbolic link to make it easier to run Firefox:
sudo ln -s /opt/firefox/firefox /usr/bin/firefox
- Launch Firefox using the command:
firefox
Output:
Firefox will launch and you can start browsing.
In this method, the command wget retrieves the latest version of Firefox directly from Mozilla’s servers. The tar xjf command extracts the contents of the downloaded file, and moving it to /opt/firefox ensures it is stored in a standard location for applications. By creating a symbolic link with ln -s, you simplify the process of launching Firefox in the future. This method allows you to enjoy the latest features and improvements that come with the newest version of Firefox.
Conclusion
Installing Firefox on your Raspberry Pi can significantly enhance your browsing experience, whether you are using it for personal projects or professional tasks. By following the methods outlined above, you can easily get Firefox up and running on your device. Whether you choose to use the terminal for a quick installation or download the latest version directly from Mozilla, both methods are efficient and user-friendly. Now that you have Firefox installed, you can explore the web with confidence and enjoy all the features it has to offer.
FAQ
-
How do I update Firefox on my Raspberry Pi?
You can update Firefox by running the commandsudo apt updatefollowed bysudo apt upgradein the terminal. -
Can I install other browsers on Raspberry Pi?
Yes, you can install other browsers like Chromium or Midori using the same terminal commands. -
What if Firefox is not working properly?
You can try reinstalling Firefox using the commands mentioned above or check for updates to ensure you have the latest version. -
Is Firefox suitable for Raspberry Pi 4?
Yes, Firefox runs smoothly on Raspberry Pi 4, providing a good browsing experience. -
Can I use Firefox for web development on Raspberry Pi?
Absolutely! Firefox offers excellent developer tools that can be beneficial for web development.
Related Article - Raspberry Pi
- How to Setup a Raspberry Pi File Server
- How to Setup MySQL in Raspberry Pi
- DNS Server on Raspberry Pi
- How to Use Dropbox on Raspberry Pi
- How to Use Plex Media Player on Raspberry Pi
- Chromium OS on Raspberry Pi
