How to Solve Python Is Not Recognized in Windows 10
- Understanding the Issue
- Method 1: Add Python to PATH During Installation
- Method 2: Manually Add Python to PATH
- Method 3: Check for Multiple Python Installations
- Conclusion
- FAQ
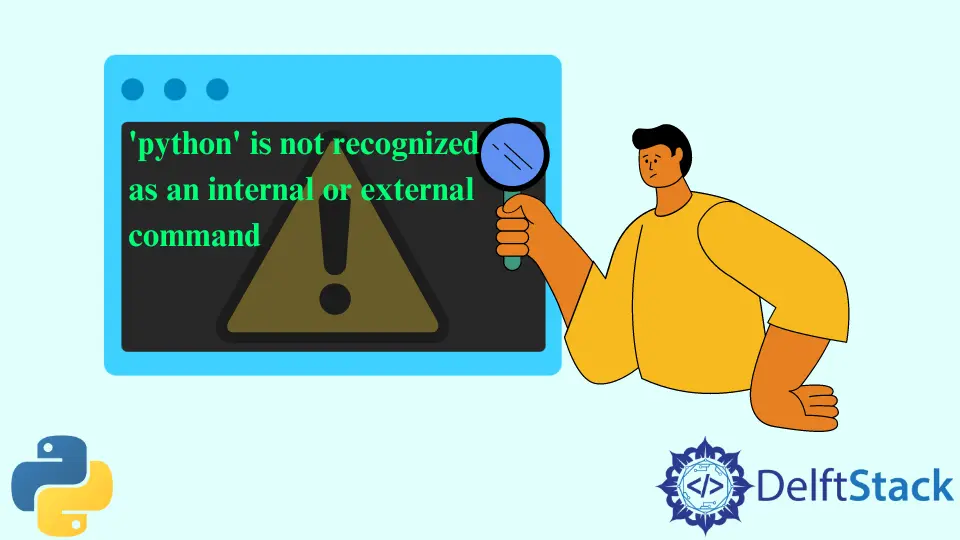
When you try to run Python on your Windows 10 system, you might encounter the frustrating message: “Python is not recognized as an internal or external command.” This error can halt your productivity, especially if you’re eager to dive into your programming tasks. Fortunately, this issue is often related to configuration settings, particularly the PATH variable.
In this article, we will demonstrate how to resolve the “Python not recognized” error in Windows 10. By following these simple steps, you can get Python up and running smoothly so you can focus on coding, whether you’re using Git for version control or simply running scripts.
Understanding the Issue
Before we dive into solutions, let’s understand what causes this error. The “Python is not recognized” message typically appears when the system cannot find the Python executable in the directories listed in your PATH environment variable. This often occurs if Python was not installed correctly or if the installation path was not added to the PATH variable during installation.
To resolve this issue, you have a few options. Let’s explore them one by one.
Method 1: Add Python to PATH During Installation
One of the simplest ways to solve the “Python not recognized” issue is to ensure that Python is added to your PATH during installation. This method is particularly effective if you haven’t installed Python yet or are willing to reinstall it.
- Download the latest version of Python from the official Python website.
- Run the installer.
- Make sure to check the box that says “Add Python to PATH” before clicking “Install Now.”
This option automatically configures your system to recognize Python commands in the command prompt.
After installation, you can verify that Python is correctly configured by opening the command prompt and typing:
python --version
Output:
Python 3.x.x
If you see the version number, congratulations! Python is now recognized in your system. If not, you may need to explore other methods.
Method 2: Manually Add Python to PATH
If you already have Python installed but did not add it to your PATH, don’t worry. You can manually add it to the PATH variable. Here’s how:
- First, find the Python installation directory. This is usually located in
C:\Users\<YourUsername>\AppData\Local\Programs\Python\Python3x, where “3x” corresponds to your version of Python. - Copy this path.
- Right-click on the Windows Start button and select “System.”
- Click on “Advanced system settings.”
- In the System Properties window, click on the “Environment Variables” button.
- In the Environment Variables window, find the “Path” variable in the “System variables” section and select it. Click on “Edit.”
- In the Edit Environment Variable window, click “New” and paste the Python path you copied earlier.
- Click “OK” to close all dialog boxes.
To verify that the changes have taken effect, open a new command prompt and type:
python --version
Output:
Python 3.x.x
This method allows your system to recognize Python commands. If you still face issues, consider checking for typos in the PATH or exploring other solutions.
Method 3: Check for Multiple Python Installations
Sometimes, the “Python not recognized” error can occur due to multiple installations of Python on your machine. If you have different versions installed, the command prompt might be pointing to the wrong one. Here’s how to check and resolve this:
- Open the command prompt and type:
where python
Output:
C:\Python39\python.exe
C:\Users\<YourUsername>\AppData\Local\Programs\Python\Python3x\python.exe
This command lists all the Python executables found in your PATH. If you see multiple paths, you may need to decide which version you want to use.
- To set a specific version, you can either modify the PATH variable as described in Method 2 or use the full path to the specific Python executable when running commands, like so:
C:\Python39\python.exe my_script.py
Output:
Script executed successfully
By specifying the full path, you can ensure that the correct version of Python is executed. This method is especially useful if you are working on different projects that require different Python versions.
Conclusion
Encountering the “Python is not recognized” error in Windows 10 can be a hindrance, but with the right steps, you can resolve it quickly. Whether you choose to add Python to your PATH during installation, manually configure it, or check for multiple installations, these methods will help you get back to coding in no time. Remember, ensuring that your system recognizes Python is crucial for smooth development, especially if you are integrating it with tools like Git. Now you can focus on your projects without the hassle of configuration issues.
FAQ
-
What does the error “Python is not recognized” mean?
This error indicates that your system cannot find the Python executable in the PATH environment variable. -
How can I check if Python is installed on my Windows 10?
You can open the command prompt and typepython --versionto check if Python is installed and which version it is. -
Can I have multiple versions of Python installed?
Yes, you can have multiple versions of Python installed, but you may need to manage the PATH variable to ensure the correct version is recognized. -
What should I do if the command prompt still does not recognize Python after following these methods?
Double-check the PATH variable for typos, ensure you opened a new command prompt after making changes, and verify the installation directory. -
Is it necessary to add Python to PATH?
While it’s not strictly necessary, adding Python to the PATH variable makes it much easier to run Python commands from any command prompt window.
Rana is a computer science graduate passionate about helping people to build and diagnose scalable web application problems and problems developers face across the full-stack.
LinkedInRelated Article - Python Error
- Can Only Concatenate List (Not Int) to List in Python
- How to Fix Value Error Need More Than One Value to Unpack in Python
- How to Fix ValueError Arrays Must All Be the Same Length in Python
- Invalid Syntax in Python
- How to Fix the TypeError: Object of Type 'Int64' Is Not JSON Serializable
- How to Fix the TypeError: 'float' Object Cannot Be Interpreted as an Integer in Python
