How to OpenCV Save Image
- Understanding OpenCV and Image Saving
- Method 1: Saving a Simple Image
- Method 2: Saving Images in Different Formats
- Method 3: Setting Image Quality
- Conclusion
- FAQ
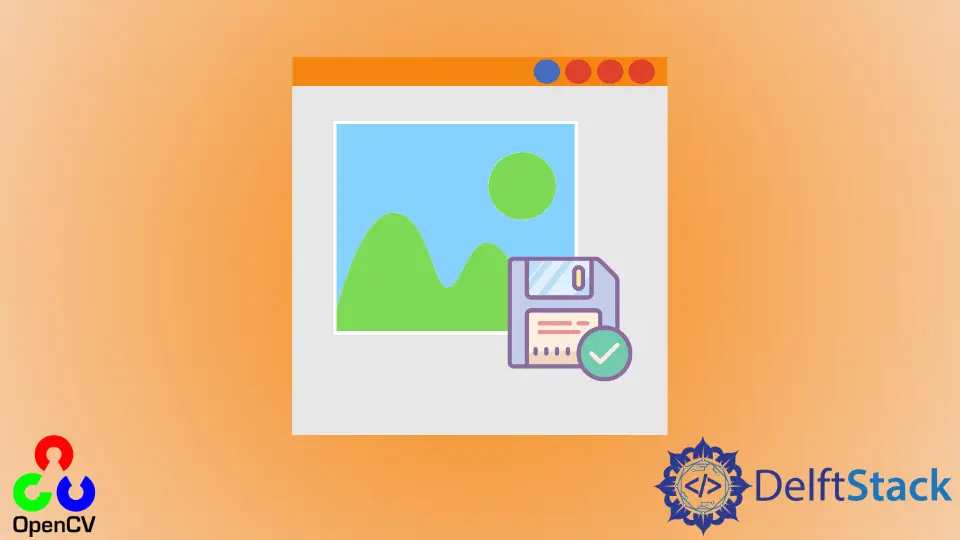
Saving images using OpenCV is a fundamental task for anyone working with image processing in Python. Whether you’re developing a computer vision application, creating a photo editor, or simply experimenting with image manipulation, knowing how to save images efficiently is crucial. The imwrite() function in OpenCV allows you to save images in various formats, making it a versatile tool for developers.
In this article, we will explore how to use this function effectively, along with practical examples to help you grasp the concept. By the end of this guide, you’ll be equipped with the knowledge to save images seamlessly in your projects.
Understanding OpenCV and Image Saving
OpenCV, or Open Source Computer Vision Library, is a powerful library that provides a wide range of tools for image processing and computer vision tasks. One of its key functionalities is the ability to save images to disk. The imwrite() function is the primary method used for this purpose. It allows you to write an image to a specified file path in various formats, such as JPEG, PNG, and BMP.
The basic syntax of the imwrite() function is as follows:
cv2.imwrite(filename, image)
Here, filename is the name of the file you want to save the image as, and image is the image data you want to save. This function returns a Boolean value indicating whether the operation was successful or not.
Now, let’s dive into some practical examples to see how this works in action.
Method 1: Saving a Simple Image
To save an image using OpenCV, you first need to load the image into your program. This can be done using the imread() function. Once the image is loaded, you can use imwrite() to save it.
Here’s a simple example of how to save an image:
import cv2
image = cv2.imread('input_image.jpg')
cv2.imwrite('output_image.jpg', image)
In this example, we start by importing the OpenCV library. The imread() function reads an image from the specified path, which in this case is ‘input_image.jpg’. After loading the image into the variable image, we call imwrite() to save it as ‘output_image.jpg’. The function will return True if the image is saved successfully, indicating a successful operation.
This method is straightforward and works well for saving images in the same format they were loaded in. However, you can also change the format by specifying a different file extension in the output filename.
Method 2: Saving Images in Different Formats
OpenCV allows you to save images in various formats by simply changing the file extension in the imwrite() function. This flexibility is particularly useful when you want to save images in a format that is more suitable for your application or when you need to optimize for file size.
Here’s an example of saving an image in PNG format, which is lossless and often used for images requiring high quality:
import cv2
image = cv2.imread('input_image.jpg')
cv2.imwrite('output_image.png', image)
In this example, we again read the image from ‘input_image.jpg’. However, this time we save it as ‘output_image.png’. The PNG format is ideal for images that require transparency or need to maintain high quality without compression artifacts. The imwrite() function handles the format conversion automatically based on the file extension provided.
This method is particularly beneficial when dealing with images that will undergo further processing or editing, as it preserves more detail than lossy formats like JPEG.
Method 3: Setting Image Quality
When saving images in formats like JPEG, you might want to control the quality of the saved image. OpenCV allows you to specify the quality level as an additional parameter in the imwrite() function. This is especially useful when you need to balance image quality and file size.
Here’s an example demonstrating how to set the quality when saving a JPEG image:
import cv2
image = cv2.imread('input_image.jpg')
cv2.imwrite('output_image.jpg', image, [int(cv2.IMWRITE_JPEG_QUALITY), 90])
Output:
True
In this code snippet, we read the image as before. However, when calling imwrite(), we provide an additional argument that specifies the JPEG quality. The quality parameter can range from 0 to 100, where 100 is the best quality. In this case, we set it to 90, which provides a good balance between quality and file size.
By adjusting the quality setting, you can significantly reduce the file size of your images without compromising too much on visual fidelity. This feature is particularly useful for web applications where loading times are essential.
Conclusion
In conclusion, saving images using OpenCV’s imwrite() function is a straightforward yet powerful feature that every developer should master. Whether you need to save images in various formats, adjust quality settings, or simply store images for further processing, OpenCV provides the tools necessary for efficient image management. With the examples provided in this guide, you should now feel confident in your ability to save images effectively in your Python projects. Remember, practice makes perfect, so don’t hesitate to experiment with different formats and quality settings to find what works best for your needs.
FAQ
-
How can I save an image in OpenCV?
You can save an image in OpenCV using theimwrite()function, specifying the filename and the image data. -
What formats can I save images in with OpenCV?
OpenCV supports various formats, including JPEG, PNG, BMP, and TIFF, among others. -
How do I control the quality of a JPEG image when saving?
You can control the quality by passing an additional parameter toimwrite(), specifying the quality level as an integer between 0 and 100. -
Can I save images with transparency using OpenCV?
Yes, you can save images with transparency in formats like PNG, which supports alpha channels. -
What should I do if the image fails to save?
If the image fails to save, check the file path, ensure you have write permissions, and verify that the image data is valid.
