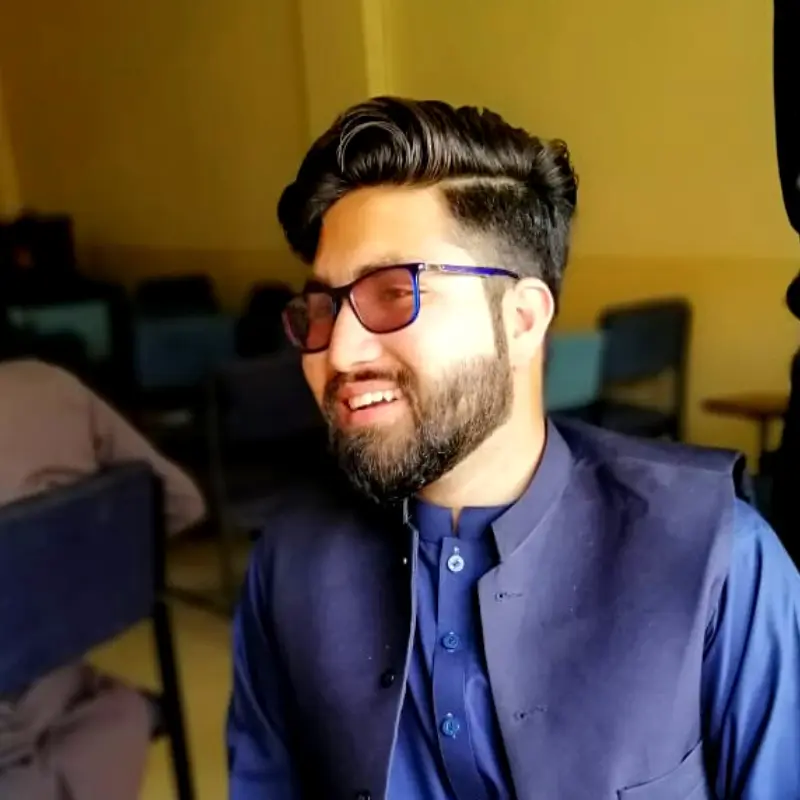No Python Console Is Currently Selected to Run
-
Causes of
No Python console is currently selected to runError -
Fix
No Python console is currently selected to runError - Conclusion

Encountering the No Python Console Is Currently Selected to Run error can be a frustrating roadblock for developers.
In this article, we explore distinct methods to overcome this error and resume smooth Python development.
Causes of No Python console is currently selected to run Error
The error message No Python Console Is Currently Selected to Run often appears when attempting to execute Python code in an IDE. This issue typically stems from the IDE’s inability to recognize or locate a Python console for code execution.
It may occur due to glitches in the IDE, misconfigurations of the Python interpreter, problems with system environment variables, or compatibility issues with libraries.
Resolving this error involves troubleshooting these potential issues and ensuring that the Python environment is properly configured within the IDE, allowing for a seamless coding experience in the Python console.
Fix No Python console is currently selected to run Error
This error typically occurs when the IDE is unable to locate a Python interpreter or console to execute the script. Below are steps to resolve this issue, focusing on restarting Python consoles, ensuring a Python interpreter is in the PATH, and choosing the right interpreter.
Restarting Python Consoles to Fix the No Python console is currently selected to run Error
Sometimes, glitches occur in the IDE that hinder the recognition of Python consoles. A simple yet effective solution is to restart your IDE.
Close and reopen your development environment to clear any temporary issues and refresh the Python console.
Ensuring a Python Interpreter Is in the PATH to Fix the No Python console is currently selected to run Error
When you execute a Python script or command, your operating system needs to locate the Python interpreter to interpret and execute the code. Adding Python to the system’s PATH enables your system to find the Python interpreter effortlessly, eliminating the No Python Console Is Currently Selected to Run hurdle.
for Windows
-
Install Python with
PATHOption:If you are installing Python, make sure to check the option
Add Python X.X to PATHat the bottom of the first window in the Python Installer. -
Verify Python Installation:
Open Command Prompt and type
python --version. If it shows a version number, Python is in yourPATH.
- Manually Add Python to
PATH:
-
If the above command doesn’t work, locate your Python installation directory (commonly
C:\PythonXXwhereXXis the Python version). -
Right-click on
This PCorMy Computerand chooseProperties. -
Click on
Advanced system settings. -
In the
System Propertieswindow, click on theEnvironment Variablesbutton. -
Under
System Variables, scroll and select thePathvariable, then clickEdit. -
In the
Editwindow, clickNewand add the path of your Python installation folder and theScriptsfolder (usuallyC:\PythonXX\andC:\PythonXX\Scripts\). -
Click
OKto close all windows.
-
Restart Your System:
After adding Python to the
PATH, a system restart might be necessary for some systems to recognize the change.
for macOS
- Check Python Installation:
-
Open the Terminal and type
python --versionorpython3 --version. -
If it returns a version number, Python is already in your
PATH.
- Add Python to
PATHManually:
-
If Python isn’t recognized, find your Python installation path (usually
/usr/local/bin/python3for Python 3). -
Open your shell profile file in a text editor (this file could be
~/.bash_profile,~/.zshrc,~/.bashrc, or similar). -
Add the line
export PATH="/usr/local/bin/python3:$PATH", adjusting the path to your Python installation. -
Save the file and restart your Terminal.
for Linux
- Verify Python Installation:
-
Open a terminal and type
python --versionorpython3 --version. -
If it returns a version number, Python is in your
PATH.
- Add Python to
PATH:
-
If Python isn’t in your
PATH, you can add it by editing your shell profile file (like~/.bashrcor~/.bash_profile). -
Add the line export
PATH="/path/to/python:$PATH", replacing/path/to/pythonwith your Python installation path. -
Save the file and run
source ~/.bashrc(or the appropriate file name) to apply the changes.
Final Step
After ensuring Python is in your PATH, restart your IDE and try running your Python script again. This should resolve the No Python console is currently selected to run error if it was related to Python not being in the PATH.
Choosing the Right Interpreter to Fix the No Python console is currently selected to run Error
In most IDEs like PyCharm or Visual Studio Code, selecting the appropriate Python interpreter for your project is essential.
Navigate through your IDE’s settings to configure the interpreter. This step ensures that your code runs in the intended Python environment.
Below are the steps to configure the Python interpreter in three widely used environments: PyCharm, Visual Studio Code, and Spyder.
for PyCharm
-
Open Project Settings:
Go to
File>Settings(orPyCharm>Preferenceson macOS). -
Access Python Interpreter Settings:
Navigate to
Project: <your_project_name>>Python Interpreter. -
View Current Interpreter:
In the Python Interpreter window, you’ll see the current interpreter selected for your project.
-
Change Interpreter (if needed):
If the selected interpreter is not correct, click on the drop-down menu to choose a different one.
If the correct interpreter isn’t listed, click on the gear icon, then
Add. -
Add New Interpreter:
-
In the
Add Python Interpreterdialog, you can choose to add a local interpreter or a virtual environment. -
For a local interpreter, navigate to the Python executable file on your computer.
-
For a virtual environment, you can either create a new one or select an existing one.
-
Apply Changes:
After selecting or adding the interpreter, click
OKto apply changes. -
Run Your Script:
Try running your Python script again.
for Visual Studio Code
-
Open Command Palette:
Press Ctrl + Shift + P (or Cmd + Shift + P on macOS) to open the command palette.
-
Select Python Interpreter:
Type
Python: Select Interpreterand press Enter. -
Choose Interpreter:
-
A list of available Python interpreters will be displayed. This list includes virtual environments if they exist.
-
Select the interpreter that matches your project’s requirements.
- Install Python Extension (if not already installed):
If you haven’t installed the Python extension by Microsoft, you’ll be prompted to do so. Install it, as it significantly improves Python support in VS Code.
-
Check Workspace Settings:
Make sure that the selected interpreter is correctly set in your workspace settings. This can be viewed in the
.vscode/settings.jsonfile in your project folder. -
Reload VS Code (if necessary):
Sometimes, you might need to reload Visual Studio Code to recognize the new interpreter settings.
for Spyder
- Access Python Interpreter Settings:
-
In Spyder, go to
Toolsin the menu bar. -
Click on
Preferences.
- Navigate to Python Interpreter:
-
In the Preferences window, look for the
Python interpretersection. -
This section allows you to select and configure the Python interpreter used by Spyder.
- Select Interpreter:
-
You’ll typically see two options:
Use the default Python(which is the one Spyder detected at startup) orUse the following Python interpreter. -
If you’re using a specific environment (like an Anaconda environment), you might want to choose
Use the following Python interpreter. -
Browse and select the Python executable (
python.exeon Windows orpythonon macOS/Linux) from your desired environment.
- Apply Changes:
Click OK or Apply to save the changes.
- Restart Spyder (if required):
Some changes might require restarting Spyder. Close and reopen Spyder to ensure the new settings are applied.
Configuring the Python interpreter in your development environment ensures that your code runs in the intended Python environment, preventing compatibility issues and ensuring that the required libraries are available.
Conclusion
In conclusion, addressing the No Python Console Is Currently Selected to Run error involves a strategic blend of simple yet potent solutions. By recognizing the occasional glitches hindering Python console recognition in IDEs and promptly restarting the environment, developers can swiftly overcome temporary issues.
Additionally, ensuring Python is meticulously configured within the system’s PATH proves instrumental in eliminating the error, paving the way for seamless script execution.
Lastly, the meticulous configuration of the Python interpreter within your development environment stands as a crucial step, guaranteeing compatibility and the availability of necessary libraries.
Zeeshan is a detail oriented software engineer that helps companies and individuals make their lives and easier with software solutions.
LinkedInRelated Article - Python Error
- Can Only Concatenate List (Not Int) to List in Python
- How to Fix Value Error Need More Than One Value to Unpack in Python
- How to Fix ValueError Arrays Must All Be the Same Length in Python
- Invalid Syntax in Python
- How to Fix the TypeError: Object of Type 'Int64' Is Not JSON Serializable
- How to Fix the TypeError: 'float' Object Cannot Be Interpreted as an Integer in Python