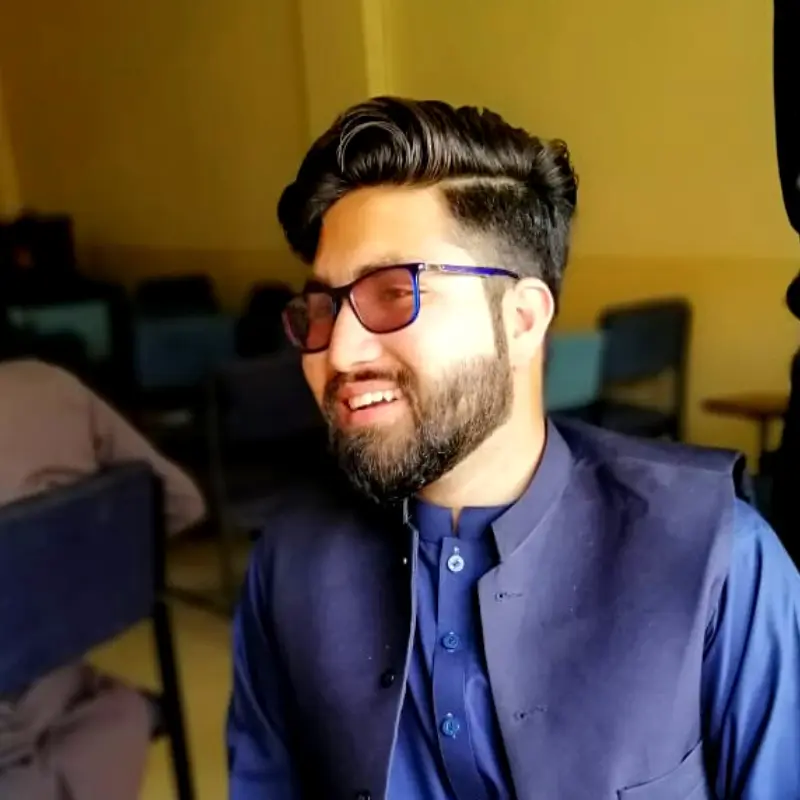How to Fix FileNotFoundError: [WinError 2] the System Cannot Find the File Specified
-
What Is the
FileNotFoundError: [WinError 2] The system cannot find the file specifiedin Python -
Why Does
FileNotFoundError: [WinError 2] The system cannot find the file specifiedError Occur in Python -
How to Fix
FileNotFoundError: [WinError 2] The system cannot find the file specifiedin Python - Conclusion
![How to Fix FileNotFoundError: [WinError 2] the System Cannot Find the File Specified](/img/Python/feature-image---filenotfounderror-[winerror-2]-the-system-cannot-find-the-file-specified.webp)
If you’re facing the FileNotFoundError in your Python program, the Python compiler cannot locate a file you’re trying to open.
It can happen for several reasons, such as if the file doesn’t exist, if the file is in a different directory than where your Python program is running, or if the file has a different name than what you expect.
What Is the FileNotFoundError: [WinError 2] The system cannot find the file specified in Python
The FileNotFoundError is an error that occurs when a file cannot be found. This can be due to many reasons, such as the file being deleted, moved, or renamed.
It can also occur if the file never existed in the first place.
This error can be very frustrating to deal with, as it can be difficult to determine why the file cannot be found. However, a few things can be checked to try and fix the problem.
First, check the location of the file. If it has been moved, try searching for it in other folders.
If it has been renamed, try using a different name. Finally, if the file does not exist, try creating it.
If you are still unable to find or fix the file, it may be best to contact a professional.
Why Does FileNotFoundError: [WinError 2] The system cannot find the file specified Error Occur in Python
A FileNotFoundError occurs when the file you want to access is missing. This can occur for several reasons:
- The file was deleted by mistake. The user may have inadvertently deleted the file, or the user or another program may have deleted the file.
- The file was renamed to another name.
- The file was moved to another directory. The file was moved to another drive because the error differs from system to system; the causes can differ.
- The path of that file may be wrong in the written command.
How to Fix FileNotFoundError: [WinError 2] The system cannot find the file specified in Python
It is a common error that people encounter when working with computers. It happens when a program tries to access a file or folder it cannot find.
The error messages can be confusing, and there are many reasons that the system cannot find the file specified.
To fix a FileNotFoundError, you need to figure out why Python cannot locate the file. Once you know the cause, you can take steps to fix it, such as making sure the file exists, making sure it’s in the correct directory, or changing the name of the file in your Python program.
Code example:
import subprocess
import os
input = os.path.normcase(r"C:/Users/Vishnu/Desktop/Fortran_Program_Rum/*.txt")
output = os.path.normcase(r"~/C:/Users/Vishnu/Desktop/Fortran_Program_Rum/Output/")
f = open("output", "w")
for i in input:
exe = os.path.normcase(r"~/C:/Program Files (x86)/Silverfrost/ftn95.exe")
fortran_script = os.path.normcase(
r"~/C:/Users/Vishnu/Desktop/test_fn/test_f2py.f95"
)
i = os.path.normcase(i)
subprocess.Popen([exe, fortran_script, "--domain", i])
f.write(i)
Output:
FileNotFoundError: [WinError 2] The system cannot find the file specified
Below are different solutions for Python’s FileNotFoundError: [WinError 2] The system cannot find the file specified.
Change the Order of Slashes
You might see the error if you use slashes incorrectly. To try to fix it, convert the forward slashes / into backward slashes \ and vice versa, and check if that fixes your error.
Set Up Your Environment
-
First of all, activate your environment. On your device, open the
Anaconda Promptand activate your environment there. -
After that, you can type the following command.
python –m ipykernel install –user -
Now, launch your Jupyter notebook and run the code to check if it works.
Change the Environment Variables
For changing the environment variables, these are the following steps.
- In your PC search bar, search for
Edit the System Environment Variablesand select it from your search results. - In your
System Properties, selectAdvanced, and then select theEnvironment Variablesat the bottom. - Then it shows all properties. Select the property you want to change and click on the
Edit. - If the property is a list of directories or files, then select the
Newbutton and add the variable’s name and value in the new system variable window. - After that, select
OKto apply changes.
Reconfigure the argv Path in Python
A few bunches of users reported that this solution also proved to be effective in their case.
You can solve this type of error by reconfiguring the argv Python path. These are the following steps to resolve this FileNotFoundError.
-
First, open your device and follow the path below.
/python/share/jupyter/kernels/ -
Then, open your
kernel.jsonand set theargvPython path in the following way."argv": [ "C:\Anaconda3\python.exe", "-m", "ipykernel_launcher", "-f", "{connection_file}" ], "display_name": "Python 3", "language": "python" -
Finally, check whether the error got resolved or not by launching the Jupyter notebook. Now run the code and check the output.
Run Python Using Command Line Interface
- The error can also occur if the code is not set up in the system path. To work with Sublime, enter the following command to run Python.
```cmd
C:\Users\Admin>python
Python 3.10.2 (tags/v3.10.2:a58ebcc, Jan 17 2022, 14:12:15) [MSC v.1929 64 bit (AMD64)] on win32
Type "help", "copyright", "credits" or "license" for more information.
```
After you execute the command, you should see the above message if you're trying to run Python.
-
But if you receive the following message, it means that Windows cannot run the program because it does not know where the program is located.
C:\Users\Admin>python 'python' is not recognized as an internal or external command, operable program or batch file.
Reconfigure Shell to True Argument
You may get this error if you forget to specify the shell=True argument in the subprocess module’s run method. To fix it, add the shell=True argument to the subprocess module’s run method, or change shell=False to shell=True.
Run the Script as an Administrator
-
To create a shortcut for
python.exe, right-click on the file and selectCreate a Shortcutfrom the drop-down menu. -
Right-click the newly created shortcut and select
Propertiesfrom the drop-down menu. -
In the new pop-up window, change the
Targetfield to something like the below.C:\...\...\python.exe yourscript.py
- In the
Shortcuttab, click onAdvancedand check the box forRun as administrator. - Apply the changes and click
OKto save them.
Disable Anti-Virus
If you’re still having trouble with this error, you may want to check if Windows is blocking access to the folder you’re trying to use. To do this, follow these steps.
- In the search bar near the
Startmenu, search forWindows Securityand select it from the results list. - Select
Virus and Threat Protectionin theWindows Securitypop-up window. - Select
Virus and Threat Protectionsettings. - Turn off Real-Time Protection using the slide button.
- Check if the error is solved.
Conclusion
When you get the FileNotFoundError: [WinError 2] The system cannot find the file specified error message, it means that Windows Explorer has encountered a problem attempting to access the file.
This error can be caused by several different issues with the file system, so you should try troubleshooting the problem before replacing any hardware. This article has listed all possible solutions to this error.
Zeeshan is a detail oriented software engineer that helps companies and individuals make their lives and easier with software solutions.
LinkedInRelated Article - Python Error
- Can Only Concatenate List (Not Int) to List in Python
- How to Fix Value Error Need More Than One Value to Unpack in Python
- How to Fix ValueError Arrays Must All Be the Same Length in Python
- Invalid Syntax in Python
- How to Fix the TypeError: Object of Type 'Int64' Is Not JSON Serializable
- How to Fix the TypeError: 'float' Object Cannot Be Interpreted as an Integer in Python