How to Change Python Path
- Understanding Python Path
- Method 1: Modifying the PYTHONPATH Environment Variable
- Method 2: Using a .pth File
- Method 3: Modifying sys.path in Your Python Script
- Conclusion
- FAQ
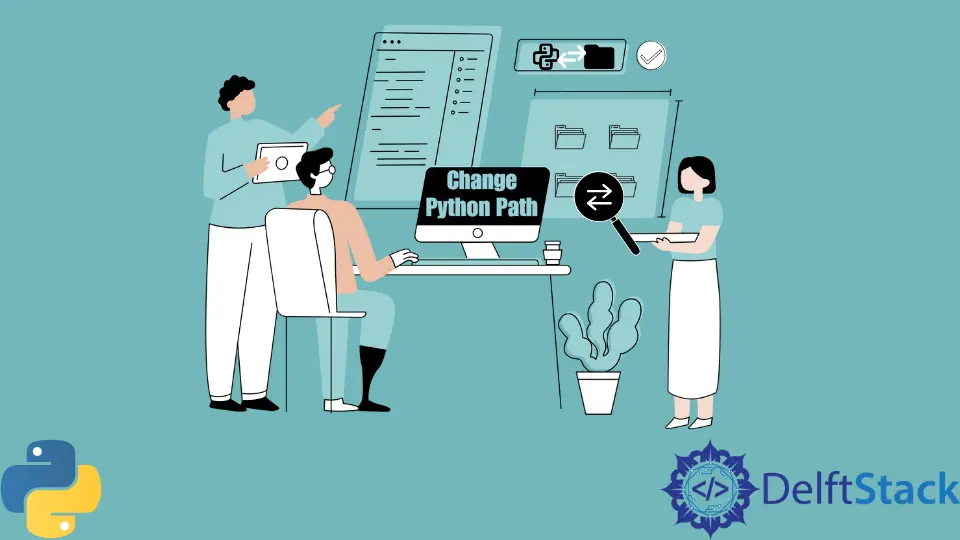
Changing the Python Path is crucial for developers who want to manage their Python environment effectively. Whether you’re working on multiple projects or collaborating with others, knowing how to append directories or modify the PythonPath can save you a lot of headaches.
In this tutorial, we’ll walk you through various methods to change the Python Path, ensuring that you can access the libraries and modules you need seamlessly. This guide is designed for both beginners and experienced developers, so you can find the method that works best for you. Let’s dive in!
Understanding Python Path
Before we dive into the methods of changing the Python Path, it’s essential to understand what it is. The Python Path is an environment variable that tells the Python interpreter where to find modules and packages. By default, Python looks in a set of predefined directories, but you may need to add custom directories to access your specific modules. This is where changing the Python Path comes into play.
Method 1: Modifying the PYTHONPATH Environment Variable
One of the most straightforward ways to change the Python Path is by modifying the PYTHONPATH environment variable. This method is particularly useful when you want to include additional directories without modifying your Python scripts. Here’s how you can do it.
First, you need to set the PYTHONPATH variable in your terminal or command prompt. Here’s an example for Unix-based systems:
export PYTHONPATH=/path/to/your/directory:$PYTHONPATH
For Windows, you can use the following command:
set PYTHONPATH=C:\path\to\your\directory;%PYTHONPATH%
After running these commands, the new directory will be added to your Python Path. You can verify this by running:
echo $PYTHONPATH # For Unix-based systems
or
echo %PYTHONPATH% # For Windows
Output:
/path/to/your/directory:/usr/local/lib/python3.8/site-packages
This method is temporary and will only last for the duration of your terminal session. If you want to make it permanent, you’ll need to add the command to your shell configuration file (like .bashrc or .bash_profile for Unix-based systems) or your system environment variables on Windows.
Modifying the PYTHONPATH environment variable allows you to access custom modules without cluttering your script with path changes. It’s a clean and efficient method, especially useful for larger projects or when collaborating with others.
Method 2: Using a .pth File
Another effective way to change the Python Path is by utilizing a .pth file. This method is particularly useful for project-specific directories and is often used in virtual environments. Here’s how to do it.
- Create a new file with a
.pthextension in yoursite-packagesdirectory. You can find this directory by running the following command in Python:
import site; print(site.getsitepackages())
- Inside the
.pthfile, simply add the paths to the directories you want to include, one per line. For example, if you want to add/path/to/your/directory, your.pthfile would look like this:
/path/to/your/directory
- Save the file and restart your Python interpreter.
Output:
/path/to/your/directory
Using a .pth file is a clean way to manage your Python Path, especially for projects that require multiple dependencies. It allows for easy organization and ensures that your custom directories are always included when you run your Python scripts.
Method 3: Modifying sys.path in Your Python Script
If you need a quick and temporary solution, you can modify the sys.path list directly within your Python script. This method is particularly useful for one-off scripts or when you want to include a directory without altering the environment permanently. Here’s how to do it.
First, import the sys module at the beginning of your script:
import sys
sys.path.append('/path/to/your/directory')
After appending the directory, you can import your modules as usual:
import my_module
Output:
Module my_module imported successfully.
By modifying sys.path directly, you can ensure that your script has access to the necessary modules without affecting your global Python environment. This method is particularly useful for testing or when working with temporary directories.
Conclusion
Changing the Python Path is a fundamental skill for any Python developer. Whether you choose to modify the PYTHONPATH environment variable, use a .pth file, or alter sys.path directly in your script, understanding these methods will help you manage your Python environment more effectively. Each method has its advantages, so you can choose the one that best fits your workflow. Happy coding!
FAQ
-
What is the Python Path?
The Python Path is an environment variable that tells the Python interpreter where to find modules and packages. -
How can I make my Python Path changes permanent?
You can make changes permanent by modifying your shell configuration file or adding the directory to your system environment variables. -
Can I change the Python Path for a specific project?
Yes, using a.pthfile or modifyingsys.pathin your script are both effective ways to change the Python Path for specific projects. -
What happens if I don’t have the correct Python Path set?
If the correct Python Path is not set, Python will not be able to find the modules or packages you are trying to import, leading to import errors. -
Is it safe to modify the Python Path?
Yes, modifying the Python Path is safe, but be cautious when adding directories to avoid conflicts with existing packages.
Manav is a IT Professional who has a lot of experience as a core developer in many live projects. He is an avid learner who enjoys learning new things and sharing his findings whenever possible.
LinkedIn