How to Bind Enter Key to a Function in Tkinter
- Method 1: Basic Binding of the Enter Key
- Method 2: Binding to Multiple Widgets
- Method 3: Handling Special Cases
- Conclusion
- FAQ
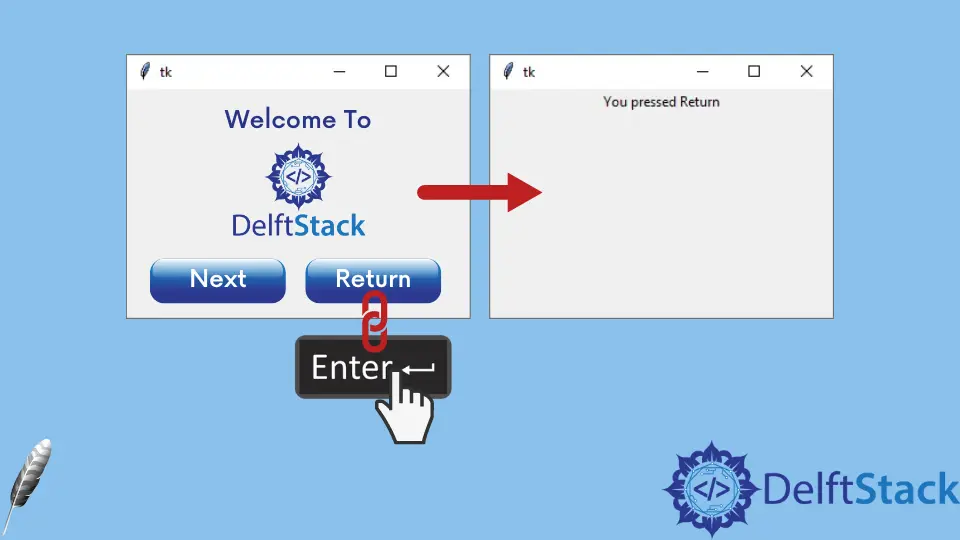
When developing applications with Python’s Tkinter library, one common requirement is to execute a function when the Enter key is pressed. This functionality can improve user experience by allowing users to submit forms or commands quickly.
In this tutorial, we will explore how to bind the Enter key to a specific function in Tkinter. Whether you’re creating a simple text input field or a more complex GUI application, this guide will provide you with the necessary steps and code examples to achieve this binding seamlessly. By the end of this article, you’ll be equipped with the knowledge to enhance your Tkinter applications significantly.
Key binding is the process of associating a specific key press with an action or function. In Tkinter, this is accomplished using the bind method, which allows you to specify a key event and the corresponding function to execute when that event occurs. The Enter key, represented as <Return>, can be bound to any function, making it a versatile tool for enhancing user interactivity.
Method 1: Basic Binding of the Enter Key
To get started, let’s look at a simple example of binding the Enter key to a function in a Tkinter application. In this scenario, we will create a basic GUI with an entry widget. When the user presses the Enter key, a function will be called that retrieves the text from the entry field and displays it in a label.
import tkinter as tk
def on_enter_pressed(event):
user_input = entry.get()
label.config(text=f"You entered: {user_input}")
root = tk.Tk()
root.title("Enter Key Binding Example")
entry = tk.Entry(root)
entry.pack(pady=10)
label = tk.Label(root, text="")
label.pack(pady=10)
entry.bind("<Return>", on_enter_pressed)
root.mainloop()
When you run this code, a window will appear with an entry field. As soon as you type something into the entry field and press the Enter key, the label will update to show what you entered.
Output:
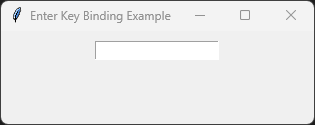
In this example, we first import the Tkinter library and define a function called on_enter_pressed. This function takes an event argument, retrieves the text from the entry widget, and updates the label to display that text. The bind method is then used to link the Enter key press to the on_enter_pressed function. This simple implementation demonstrates how easy it is to bind a key press to a function in Tkinter.
Method 2: Binding to Multiple Widgets
In many applications, you may want to bind the Enter key to multiple widgets. For instance, if you have several input fields and want the same action to occur regardless of which field is active, you can bind the Enter key to each widget. Let’s modify our previous example to include two entry fields.
import tkinter as tk
def on_enter_pressed(event):
user_input = event.widget.get()
label.config(text=f"You entered: {user_input}")
root = tk.Tk()
root.title("Multiple Entry Binding Example")
entry1 = tk.Entry(root)
entry1.pack(pady=10)
entry2 = tk.Entry(root)
entry2.pack(pady=10)
label = tk.Label(root, text="")
label.pack(pady=10)
entry1.bind("<Return>", on_enter_pressed)
entry2.bind("<Return>", on_enter_pressed)
root.mainloop()
When you run this code, you will see two entry fields. Pressing Enter in either field will display the entered text in the label.
Output:
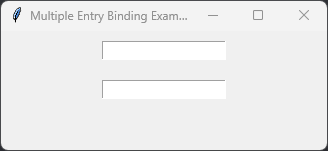
In this version, we use the same function on_enter_pressed for both entry fields. The function retrieves the text from the widget that triggered the event using event.widget.get(). This approach allows for a clean and efficient way to handle multiple widgets with the same key binding functionality.
Method 3: Handling Special Cases
Sometimes, you may want to perform different actions based on which widget the Enter key is pressed in. For example, if you have a form with text fields and a button, you might want to submit the form when the Enter key is pressed in the last text field. Here’s how you can achieve this.
import tkinter as tk
def on_enter_pressed(event):
if event.widget == entry1:
label.config(text="First field entered.")
elif event.widget == entry2:
label.config(text="Second field entered.")
else:
label.config(text="Form submitted!")
root = tk.Tk()
root.title("Special Case Binding Example")
entry1 = tk.Entry(root)
entry1.pack(pady=10)
entry2 = tk.Entry(root)
entry2.pack(pady=10)
submit_button = tk.Button(root, text="Submit")
submit_button.pack(pady=10)
label = tk.Label(root, text="")
label.pack(pady=10)
entry1.bind("<Return>", on_enter_pressed)
entry2.bind("<Return>", on_enter_pressed)
submit_button.bind("<Return>", on_enter_pressed)
root.mainloop()
In this example, we check which widget triggered the event and update the label accordingly. If the Enter key is pressed in the first entry field, it displays a specific message. If pressed in the second field, a different message appears. If the Enter key is pressed when the button is focused, it indicates that the form is submitted.
Output:
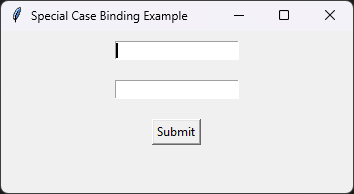
This method demonstrates how to add conditional logic based on the active widget. By checking event.widget, you can tailor the behavior of your application to suit different scenarios, improving user interaction and functionality.
Conclusion
Binding the Enter key to a function in Tkinter is a straightforward yet powerful way to enhance the interactivity of your GUI applications. By following the methods outlined in this tutorial, you can create responsive applications that react to user input efficiently. Whether you’re working with single or multiple widgets, or handling special cases, these techniques will help you build a more engaging user experience. As you continue to explore Tkinter, consider how key bindings can further streamline your applications and make them more intuitive.
FAQ
-
How do I bind other keys in Tkinter?
You can bind other keys by replacing<Return>with the appropriate key symbol, such as<Escape>for the Escape key. -
Can I bind the Enter key to a function that performs calculations?
Yes, you can bind the Enter key to any function, including those that perform calculations, by defining your logic within the function. -
Is it possible to bind the Enter key to a button click?
Yes, you can bind the Enter key to a button by using thebindmethod on the button widget, allowing the button’s command to be executed when Enter is pressed. -
What if I want to prevent the default behavior of the Enter key?
You can use theevent.preventDefault()method in JavaScript, but in Tkinter, simply avoid binding the Enter key to any default action. -
Can I use the same function for multiple key bindings?
Absolutely! You can use the same function for different key bindings across various widgets, making your code cleaner and more efficient.
Founder of DelftStack.com. Jinku has worked in the robotics and automotive industries for over 8 years. He sharpened his coding skills when he needed to do the automatic testing, data collection from remote servers and report creation from the endurance test. He is from an electrical/electronics engineering background but has expanded his interest to embedded electronics, embedded programming and front-/back-end programming.
LinkedIn Facebook